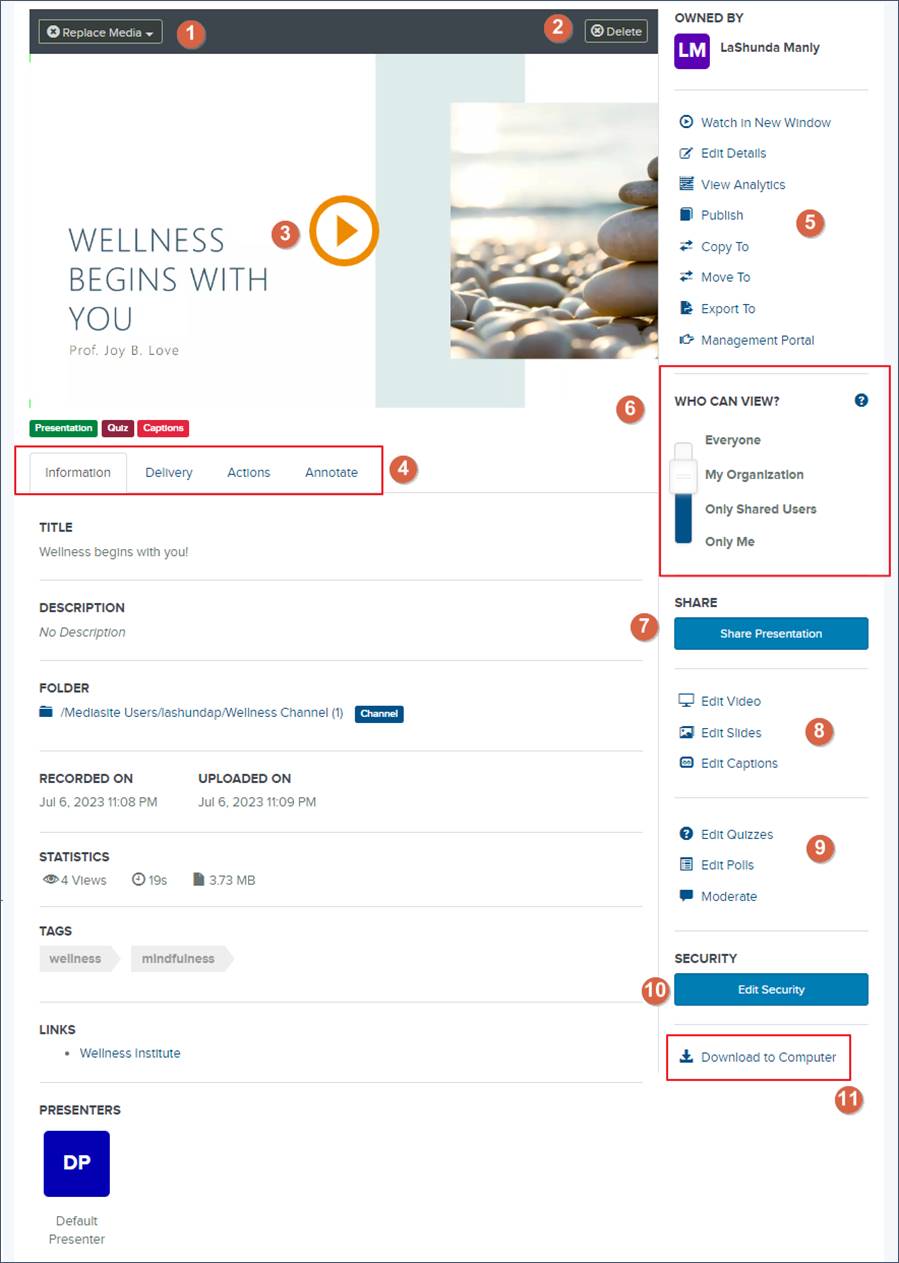
On a presentation’s properties page, you will initiate most management tasks, including updating the presentation’s settings, interacting with the audience, editing the video, and sharing it with your audience.
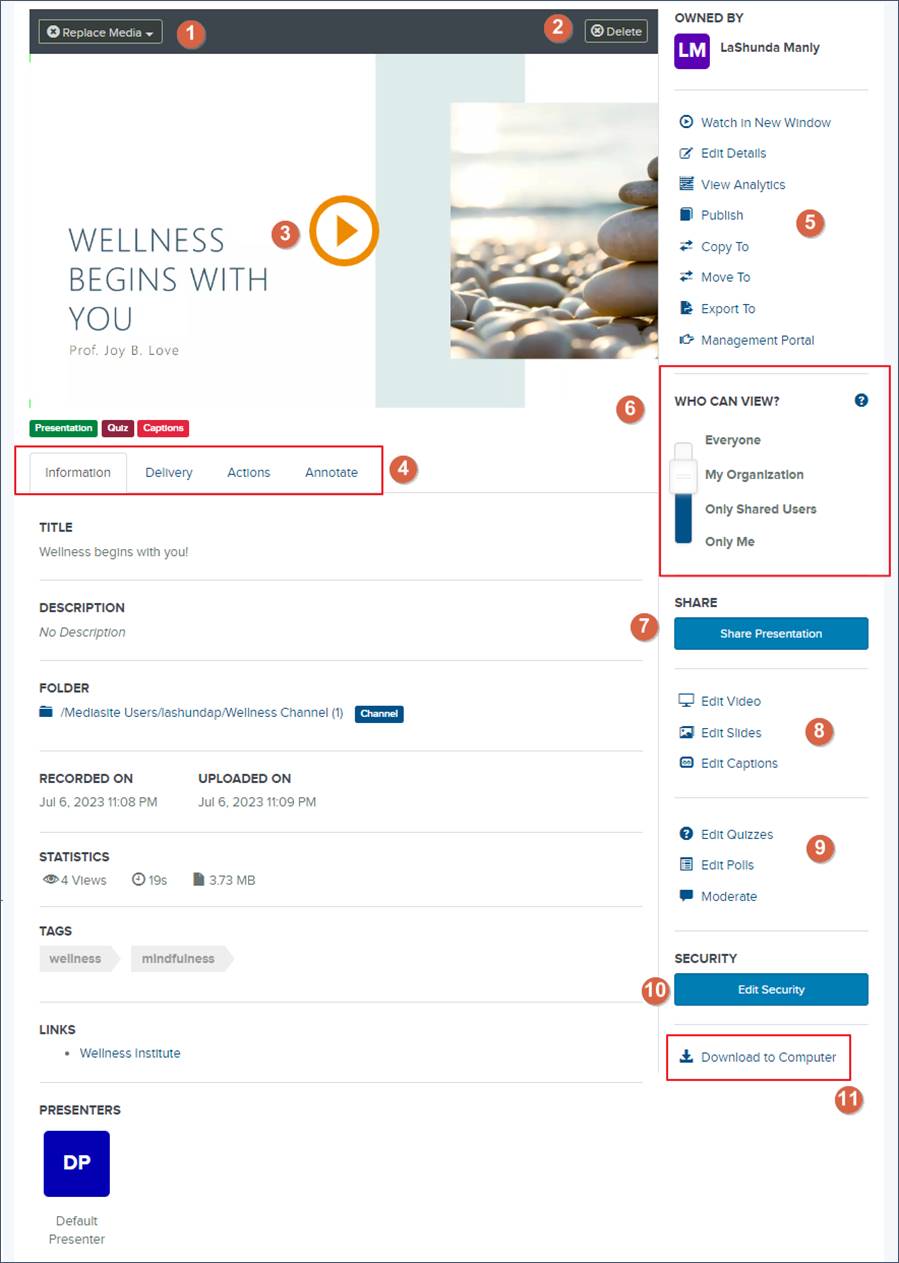
Sample presentation properties page (summary)
 The features available
in your system may differ from the ones described here. Also, when using your
mobile device some features are not available such as editing videos and slides,
managing polls and q & A forums, and downloading to your computer. Contact
your Mediasite administrator for more information.
The features available
in your system may differ from the ones described here. Also, when using your
mobile device some features are not available such as editing videos and slides,
managing polls and q & A forums, and downloading to your computer. Contact
your Mediasite administrator for more information.
|
1 |
To add video to your presentation, click Replace Media or Upload Media (for blank presentations) and select one of the following options from the drop-down list: •Click Record New Video to launch Mediasite Desktop Recorder (MDR) and record a video or upload a desktop recording. •Click Upload New Video to upload a video file to a presentation.
|
|
2 |
Clicking Delete removes a presentation from My Mediasite. If you accidentally delete a presentation, contact your Mediasite administrator to recover it. |
|
3 |
Click the
Play button |
|
4 |
Click a tab to view your presentation’s details and update settings as needed: Information: Click to see a presentation’s tags, description, recording and uploading details, player, presenter information, run time, file size, real-time viewing statistics, links, categories, and modules. Click a link to view the associated web page in a separate browser tab. Delivery: Click to view a presentation’s recording source and the delivery methods available for the presentation: Audio transcriptions, Podcast, and Video podcast (composite). Actions: Click to view scheduled and completed actions (visibility updates, move to Recycle Bin, or remove adaptive bitrate) for the presentation. Your Mediasite administrator may have already configured default actions. Annotate: Click to update the presentation’s annotation settings. Settings not included in screenshot: •REA Comments: Click to view comments made as part of the content approval workflow. •Custom Fields: Click to view additional information added by your Mediasite administrator.
|
|
5 |
Watch in New Window: Click to view a presentation in the Player. Edit Details: Click to update a presentation’s general information, player, delivery settings, and schedule actions. View Analytics: Click to view a presentation’s analytics report and download report data. Publish: Click to view your presentation’s publishing destinations and external publishing requests. You can also add new publishing destinations. Copy To: Click to create a copy of your presentation in a folder. Move To: Click to move the presentation to your Drafts folder, a shared folder, or a channel. Export To: Select this option to copy or move your presentation to another Mediasite. Management Portal: Select this option to view the presentation in Management Portal. This setting is only available to users, typically Mediasite administrators, who have access to this application. |
|
6 |
Who Can View?: Use the slider to specify who can view your presentations.
|
|
7 |
Share: Share your presentations with others by sending a quick link to the presentation, sending an email invitation, embedding it in a website. |
|
8 |
Update your presentation content using these settings: Edit Video: Click to launch the web-based Editor, which you will use to edit video, update slides, and add chapters. Edit Slides: Click to launch the Slides Editor, which you will use to add slide titles and descriptions and to save a slide as the presentation’s thumbnail. Edit Captions: Click to launch Caption Editor, which you will use to update and add new captions.
|
|
9 |
Interact with your audience using these settings: Edit Quizzes: Click to add new quizzes to presentation or update existing ones. Edit Polls: Click to launch the Poll Admin page on which you can add and manage your presentation’s polls and poll templates. Moderate: Click to review and respond to questions from the audience and moderate the presentation’s annotations and comments. Only users with appropriate permissions can moderate presentations.
|
|
10 |
Security: Secure the presentation by assigning permissions to it. |
|
11 |
Download to Computer: Click to download the presentation as an audio podcast (MP3), video podcast (MP4), or media package (.zip). You will also come here to download the presentation’s captions and transcripts.
|