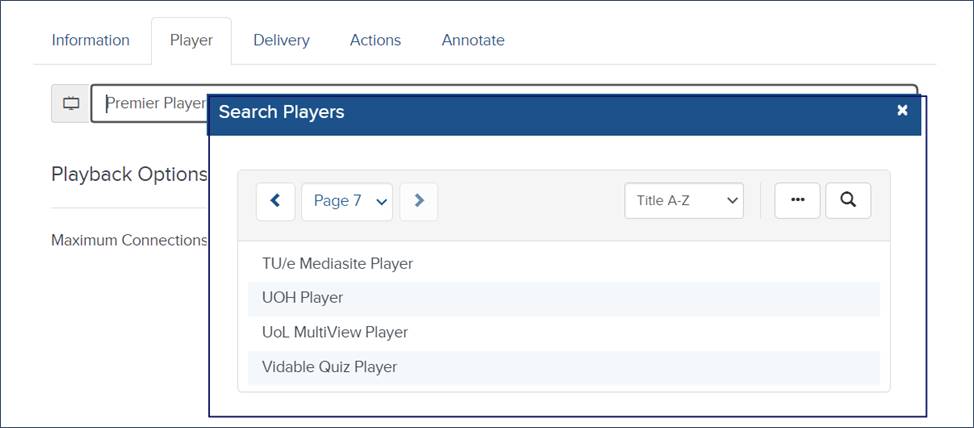
On the presentation’s properties page, click Edit Details and then select the Player tab to update the player used for the presentation as well as the features available in the player. You can also customize the player― change the player’s background color, use an image as the background, and add a custom top banner image that links to a website.
Make sure to click Save once you have finished your updates.
Update player
Click in the Player field and navigate to or use the search feature to locate the player you want to use and select it.
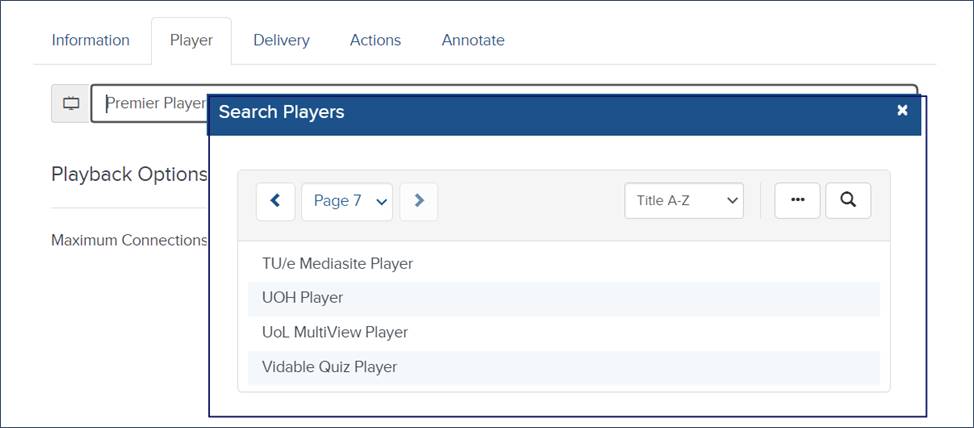
Update player
 Depending on your permissions, you may
see the Use Mediasite Quizzing check box. Selecting this check
box automatically loads the External Quiz Player. You will have
less options when using this player.
Depending on your permissions, you may
see the Use Mediasite Quizzing check box. Selecting this check
box automatically loads the External Quiz Player. You will have
less options when using this player.
Update playback options
Select the features that will be available to users in the player when viewing presentations. The settings may vary depending on the player you are using.
|
Option |
Details |
|
Maximum Connections |
Enter a number if you would like your presentation to be viewable only to a certain number of concurrent viewers. The default value is for unlimited connections.
|
|
Use Q & A Forum |
Select this check box to allow audience members to ask questions during live and on-demand presentations using Mediasite Player.
|
|
Enable Presentation Sharing |
Select this check box to allow users to share this presentation from Mediasite Player.
|
|
Add Post Presentation Link |
Select this check box to add a custom message and link to external content—for example, a web-based survey—at the end of your presentation. Enter the Message and URL for the link.
|
|
Enable Polls |
Select this check box to use polls in the presentation. Polls allow you to interact with your audience during a presentation and receive direct feedback. •Use Mediasite Polls: Select this option if you want to create and manage polls through Mediasite. •Link to External Polls: Select and enter a URL if you want to use a third-party survey system. |
|
Enable Live Countdown to Presentation Date |
Select this option to display a countdown in the play cover that ends the day of the presentation. Users who navigate to the presentation in a video collection or launch the presentation using its link will see the countdown. |
|
Play Cover |
•Enable Live Countdown to Presentation Date: Select this check box to display a countdown in the play cover that ends the day of the presentation. Users who navigate to the presentation in a video collection or launch the presentation using its link will see the countdown. •Delay Live Indication Until Presentation: Select this check box so the live broadcast indicator does not appear until the date presentation goes live. |
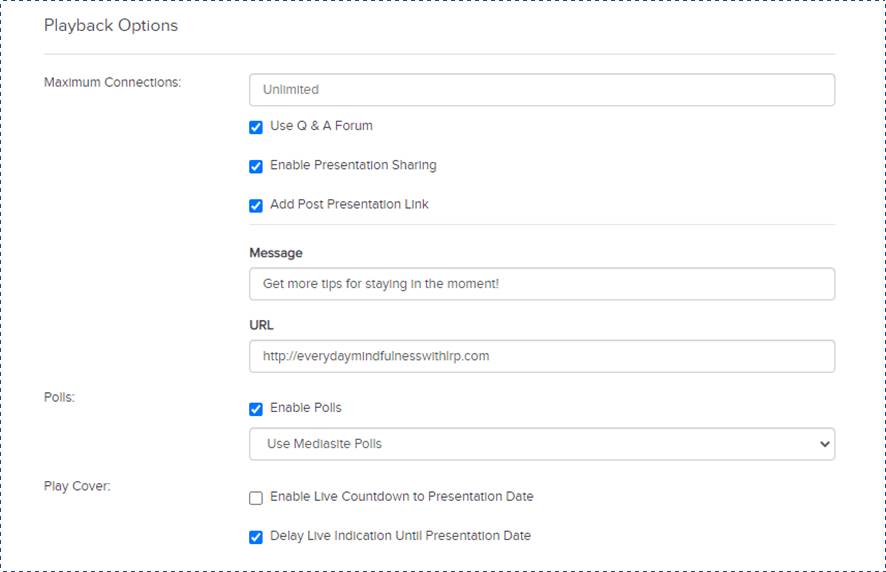
Update presentation’s player settings (Select playback options)
Update general layout settings
Select the features that will be available to users in the player when viewing presentations. The settings may vary depending on the player you are using.
|
Option |
Details |
|
Show Header Banner |
By default, this feature is Disabled (the recommended setting) since the content is the primary focus. The following options are available: Show/hide with controls and Always visible. |
|
Primary Side Bias |
Choose the side the primary video will be displayed in the player. |
|
Layout Preference |
Choose how you want the player to display content. The default is Biased where the primary video is larger than the supporting content. Select Balanced if you want to have both windows the same size. |
|
Background Style |
Customize your player by updating the color or using an image for the background:
•Color: Select this option to change the background color from the default color (black). Click the color preview swatch to the left to choose a color in the color grid or enter the color code (hex) in the field. •Image: Select this option to use a custom image as the background. When the Background Image setting appears, click Select to file to navigate to and select the file containing the 1920x1080 image you want to use. A preview of the selected image is displayed below. If you select the wrong image, use the drop-down list to select Delete and remove the file. |
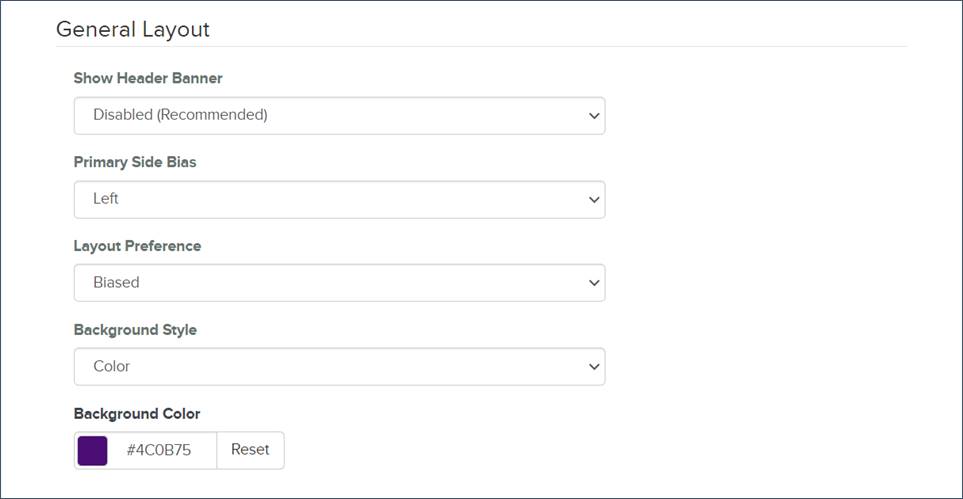
Update general layout settings
Update presentation information and graphics settings
Select the presentation information and images that will appear in the player.
|
Option |
Details |
|
Presentation Information |
•Presentation Info: Enabled by default. Clear this check box if you do not want to display the presentation’s title, description, presenter, and length in the Player. •Presentation Publish Date and Time: Enabled by default. Clear this check box if you do not want to display the presentation’s publish date and time in the Player. |
|
Graphics |
•Top Banner: Click Select a file to navigate to and select the file containing the 480x60 image you want to use. •Top Banner URL: Enter the URL of the website you want users to go to when they click on the banner. |
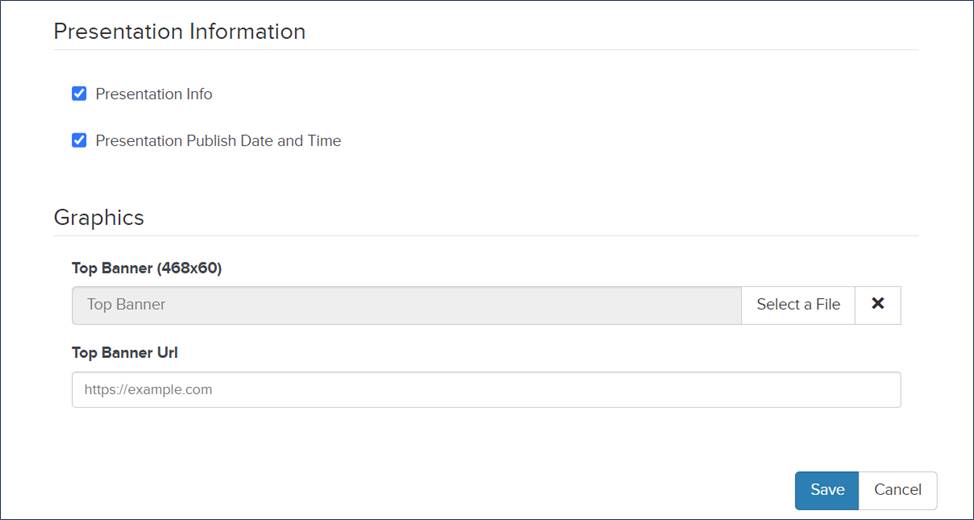
Update presentation information and graphics settings