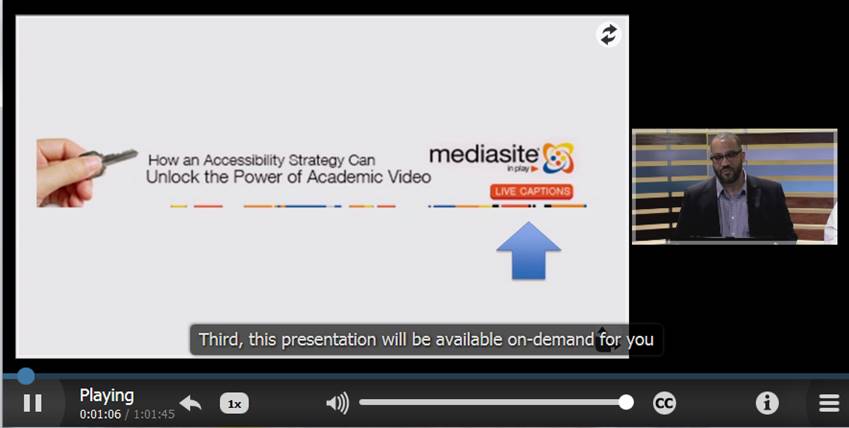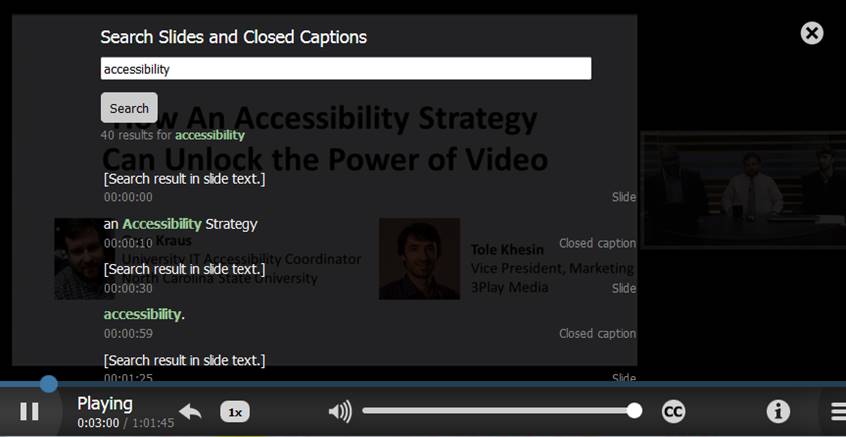Adding captions
to presentations
Closed captions provide text descriptions of the audio for
audience members who cannot hear the audio (or hear it well). You can add closed
captions to an on-demand presentation by creating closed caption files and
uploading them to the presentation. You can create caption files yourself using
Caption Editor, third-party captioning software, or a captioning service. Your
audience can turn on the caption features and view the captions in the player.
Your audience can also search closed caption text in
players and video collections for specific words and phrases. All presentations
with closed captions will have a “Captions” label.
 If these features are not available in
your system, contact your Mediasite administrator.
If these features are not available in
your system, contact your Mediasite administrator.
 When you edit a presentation containing
captions, cuts are applied to the video and the corresponding captions to ensure
they remain in sync. You can make additional updates to the captions in the
edited video using Caption Editor.
When you edit a presentation containing
captions, cuts are applied to the video and the corresponding captions to ensure
they remain in sync. You can make additional updates to the captions in the
edited video using Caption Editor.
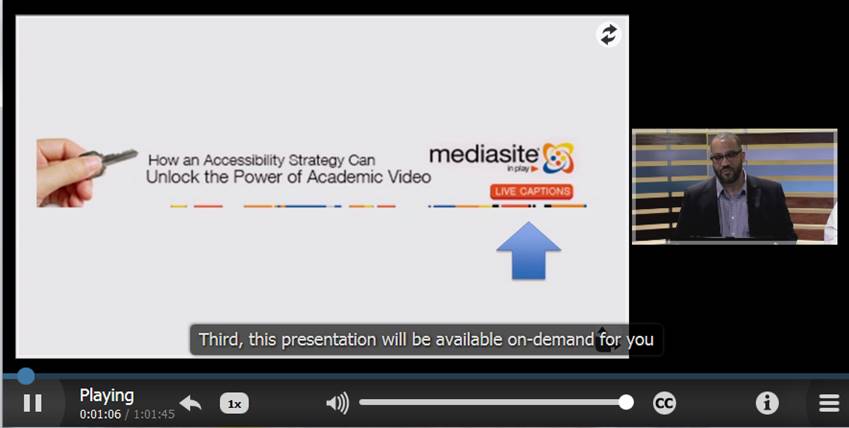
Presentation with captions
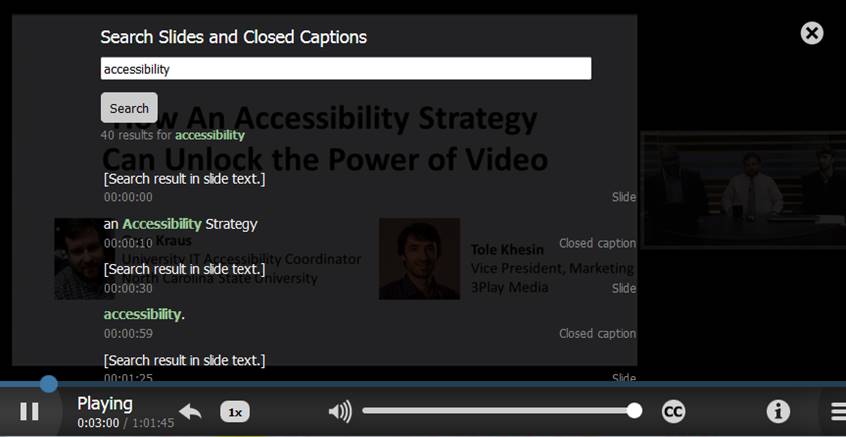
Searching presentation with
captions
Considerations when adding closed
captions
When adding captions to a
presentation manually or using a captioning service, consider the
following:
Mediasite
supports Web Video Text Tracks (VTT), Synchronized
Accessible Media Interchange (SAMI), SubRip (SRT), and Distribution Format
Exchange Profile (DFXP). •
However, Sonic Foundry does not provide SAMI, SRT, VTT, or DFXP files or
tools for authoring them.
•
Mediasite supports DFXP caption files containing multiple languages.
However, you can only edit the primary language in Caption Editor. To edit
captions in the remaining languages, you must edit the file outside of
Mediasite. We strongly recommend editing the presentation prior to creating
caption files
•
Non-English captions must be saved with UTF-8-character encodings.
•
Mediasite supports begin and end times in DXFP so you can specify
expiration times, that is, how long captions remain on screen.
•
Captions are centered and appear directly below the video window even
when player is enlarged.
 If these features are not available in
your system, contact your Mediasite administrator.
If these features are not available in
your system, contact your Mediasite administrator.  When you edit a presentation containing
captions, cuts are applied to the video and the corresponding captions to ensure
they remain in sync. You can make additional updates to the captions in the
edited video using Caption Editor.
When you edit a presentation containing
captions, cuts are applied to the video and the corresponding captions to ensure
they remain in sync. You can make additional updates to the captions in the
edited video using Caption Editor.