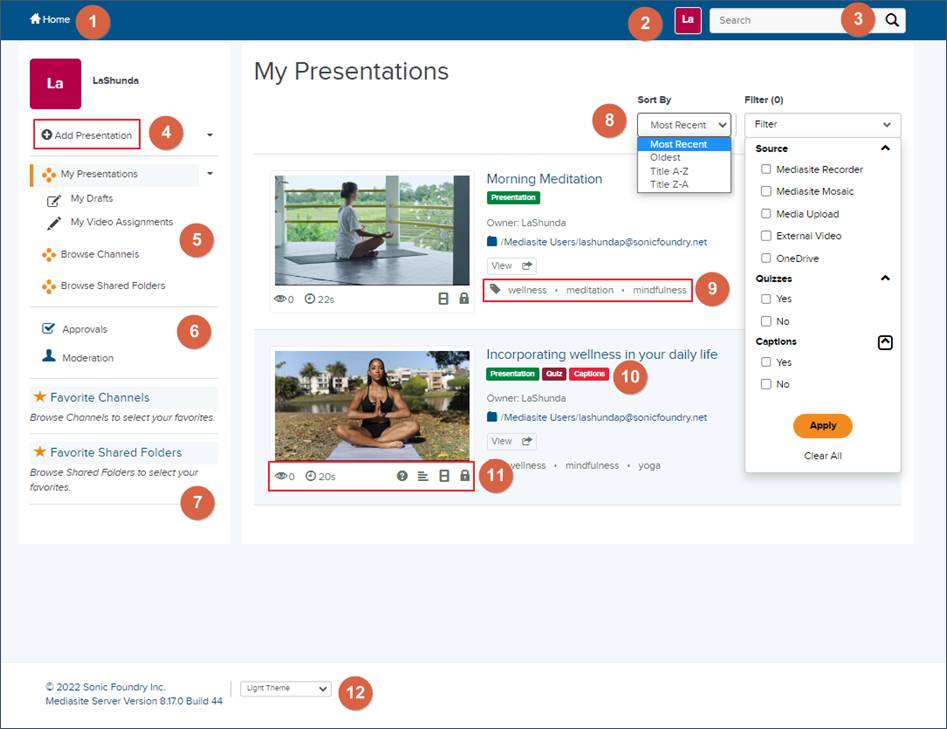
My Mediasite provides a simple interface that allows you to create, record, share, and publish your presentations easily. You can also use it to view presentation analytics, interact with your audience via polls and Q & A forums, and manage quizzes.
My Mediasite also features a responsive layout that adjusts to whether you are creating and managing your presentations using your computer or mobile device.
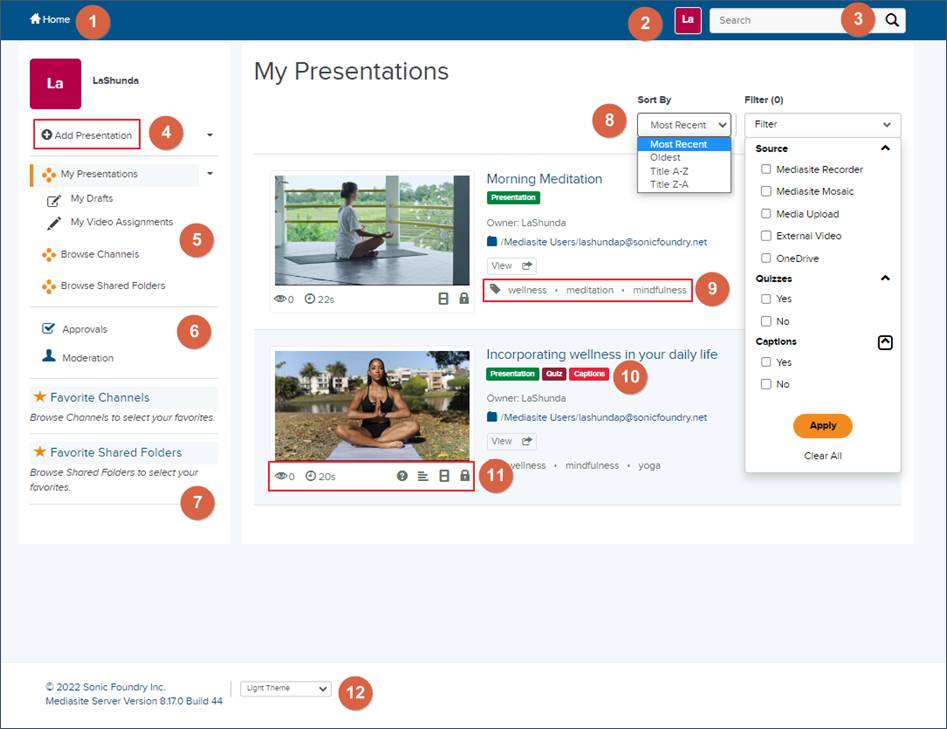
My Mediasite Home page
 The features available in your system may
differ from the ones described here. Contact your Mediasite Administrator for
more information.
The features available in your system may
differ from the ones described here. Contact your Mediasite Administrator for
more information.
|
1 |
Click Home to go to your homepage. This is the starting point where you will be able to view all of My Mediasite settings and features in one place. You will also see your presentations by default. |
|
2 |
Click your initial avatar
(for example •My Settings: Update your user profile, notifications, presenter information, and publishing settings. You can also connect to OneDrive to import Team recordings. •My Content Storage Report: View how much storage space your Mediasite administrator has allocated to you and the amount of storage space you are currently using. You will also come here to delete presentation revisions in order to reclaim storage space. •Help: Access the Customer Service Portal and relevant documentation •Sign Out: Sign out of My Mediasite. If you are signed into other my Mediasite applications in the same web browser, you will also be signed out of them.
|
|
3 |
Quick Search:
Enter a phrase in the search field to locate presentations,
channels, and shared folders. Mediasite does a search against metadata,
including title, presenters, tags, etc. To view more detailed search
results, click the Search button |
|
4 |
Click Add Presentation to go to a new page where you can create blank presentations, Capture video, upload video file, or link to an external video.
|
|
5 |
Click My Presentations to view all of your presentations, missed presentations, and upcoming presentations. Click Browse Channels and Browse Shared Folders to view all channels and shared folders you have access to in My Mediasite. •Channels are searchable, online collections of presentations. You can create as many channels as you want and add presentations to them. Your channels are not viewable to other users in My Mediasite. However, you can share your channels’ URLs with others. •If Shared folders are available on your Mediasite, you can add your presentations to them. Shared folders are accessible by multiple users. In fact, any user with write permissions to a shared folder can view and add content to it. Your Mediasite administrator creates shared folders and you cannot edit or delete them from My Mediasite.
|
|
6 |
Approvals: You can put your recorded presentations through an iterative content approval (review-edit-approve) workflow before making them available to your audience. Click Approvals to see updated presentations that need approved. Moderation: Use My Mediasite to review and respond to questions from the audience. This feature will work only if it is enabled on the presentation. Viewers ask questions using the Mediasite Player and can optionally include with their question the exact time in the presentation that they submitted the question. |
|
7 |
Favorite Channels: You will select a channel as your favorite to display it in the left navigation panel for easy access. Favorite Shared Folders: You will select a shared folder as your favorite to display it in the left navigation panel for easy access. |
|
8 |
Sort by: Select how you want presentations sorted from the drop-down list: •Most Recent: Display presentations so that most recent presentations appear first. •Oldest: Display presentations so that oldest presentations are displayed first •Title A-Z: Display presentations in alphabetical order •Title Z-A: Display presentations in reverse alphabetical order.
Filter: Filter presentations by the following: Source •Mediasite Recorder •Mediasite Mosaic (macOS or Windows) •Media Upload •External Video •OneDrive •Mediasite Capture
Quizzes •Yes: Display only presentations with quizzes. •No: Display only presentations without quizzes. Captions •Yes: Display only presentations with captions. •No: Display only presentations without captions. |
|
9 |
Presentation tags. You can use presentation tags to create search-based channels. |
|
10 |
Click a presentation’s title or thumbnail to view its properties page. The labels below the presentation titles show the features available in the presentation. |
|
11 |
Quickly access presentation details and features: • • •Click the Edit in Web Editor
button •Click Edit quizzes •Click Edit Captions •Set the presentation’s visibility to Private • |
|
12 |
Select theme that provides you the best viewing experience. |