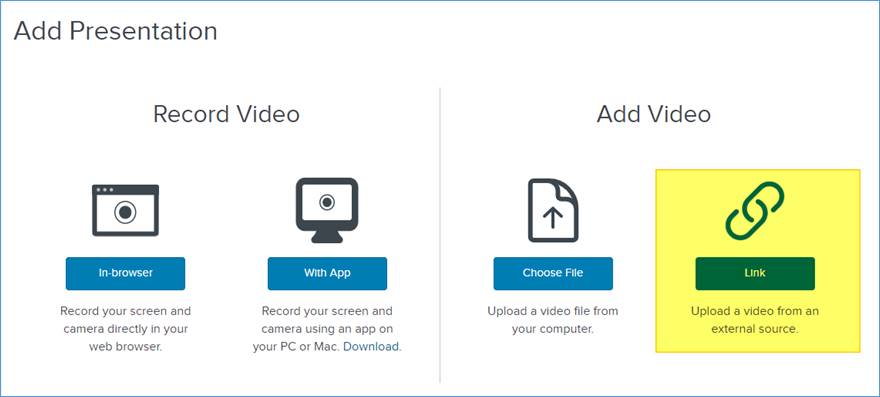
You can add a new presentation by linking to an external video. When you add an external video to a presentation, you can display it in video collections. Since the video content is not stored in Mediasite, a system player is assigned to the presentation, there are limited analytics available, and the following features are not available:
|
•Captions •Q & A forums •Polls •Live broadcast •Podcast •Video podcast •Annotations |
•Add Like •Copy To/Export To •Editing •Content server groups •Stream groups
|
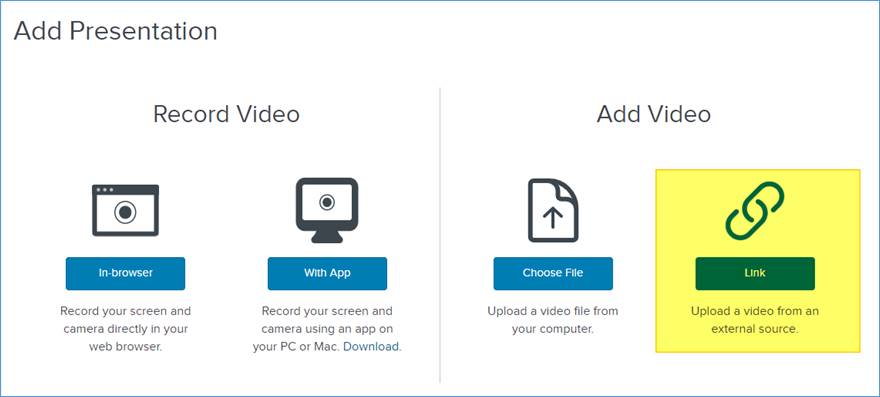
Add Presentation: Link to external video
 If this feature is not
available on your system, contact your Mediasite administrator for more
information.
If this feature is not
available on your system, contact your Mediasite administrator for more
information.
To create a new presentation by linking to an external video:
1. Click Add Presentation.
2. Under Add Video, click Link.
3. Click Link Video. When the New External Video dialog appears, paste the URL or embed code for the video in the Paste External Video URL or Embed Code field. The name of the presentation appears along with the thumbnail URL if there is a thumbnail associated with the video, its URL.
4. Update the presentation’s name as needed and enter a description.
5. In the Destination area, choose where you want your presentation to be stored.
•Store presentation in draft location: My Drafts is the default destination for your presentations. Content in your draft location is only visible to you. Until you are ready to share your presentation with others or publish it, we recommend keeping it here.
•Choose a new location: Click Change to specify a new destination for your presentation. In the Destination Search dialog, select User channel or Shared Folder from the Destination Type drop-down list. Enter the name of channel or folder and click Search. Select the location you want.
6. Click Create External Video.
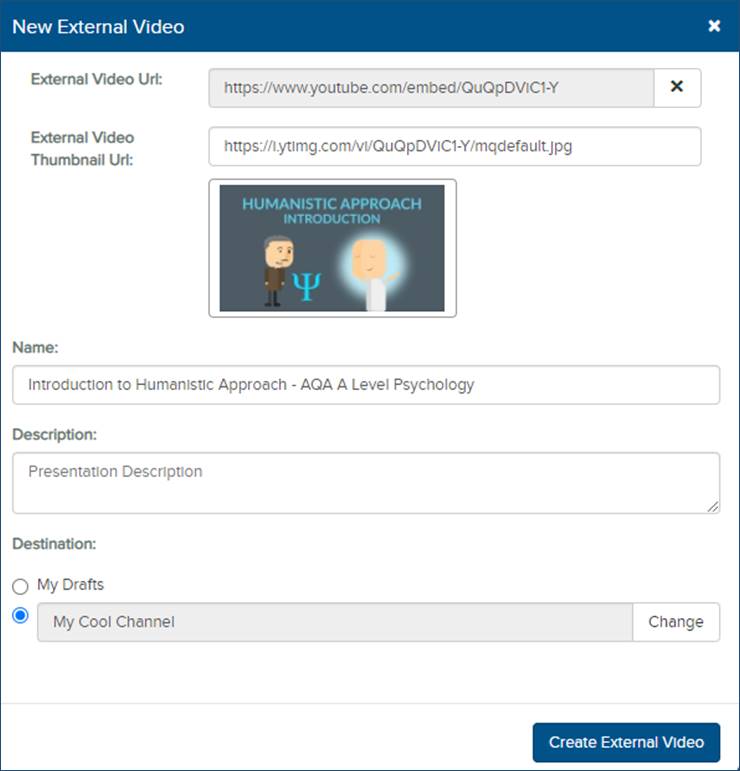
New External Video settings
7. Update, share, and publish your recorded presentation as needed to make it available to your audience.