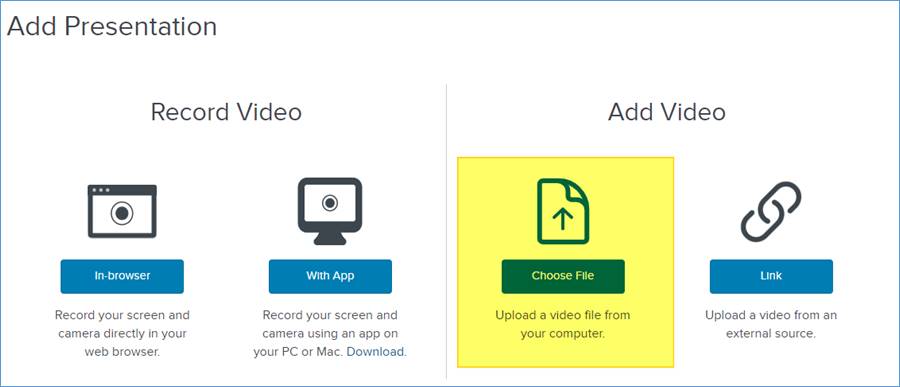
Create a video-only on-demand presentation by uploading a media file to Mediasite. If you are uploading a 360⁰ video file, Mediasite automatically detects it and provides the option for you to enable 360⁰ video playback.
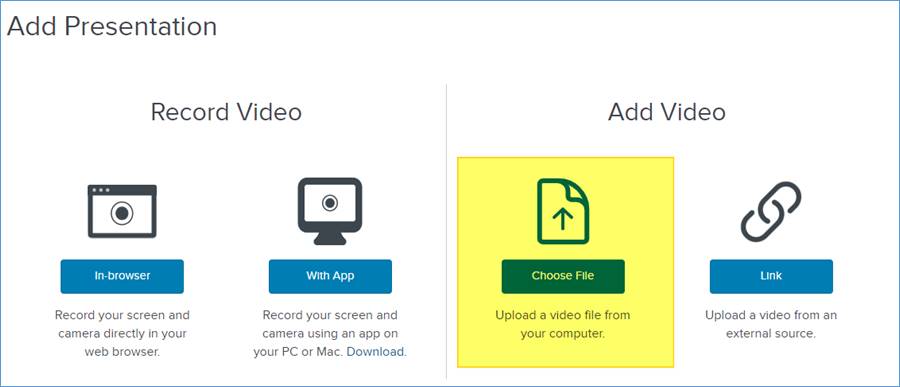
Add Presentation: Upload video file
Considerations when uploading 360 video files
•You can only upload MP4 files when using 360⁰ video.
•Once you upload the file, you will enable 360° video playback on the presentation’s Information tab.
•The following features are NOT available for 360⁰ video presentations:
o Slides
o Captions
o Polls
o Quizzes
o Video editing (within the application)
o Delivery options (podcast, video podcast, and captions)
o Post-presentation links
 You can upload a
variety of media file formats to My Mediasite. For a complete listing of the
media file formats supported, contact your Mediasite administrator or see
KBA3779 available on the Customer Care Portal at http://www.sonicfoundry.com/support.
You can upload a
variety of media file formats to My Mediasite. For a complete listing of the
media file formats supported, contact your Mediasite administrator or see
KBA3779 available on the Customer Care Portal at http://www.sonicfoundry.com/support.
To create a new presentation by uploading a media file:
1. Click Add Presentation.
Under Add Video, click Choose File 2. and select the media file you want.
3. Once the file successfully uploads, you will see the New Presentation Details window.
4. Enter a name and description for your presentation.
5. In the Destination area, choose where you want your presentation to be stored.
•Store presentation in draft location: My Draft is the default destination for your presentations. When you store a presentation in your draft location, it is only visible to you. Until you are ready to share your presentation with others or publish it, we recommend keeping it here.
•Choose a new location: Select the second radio button and click Change to specify a new destination for your presentation. In the Destination Search dialog, select User channel or Shared Folder from the Destination Type drop-down list. Enter the name of channel or folder and click Search. Select the location you want.
Click Create Presentation to create the new presentation in the specified location. 6.
7. Once the media upload is processed, the presentation's status updates. All presentations are Private until you set them to be visible.
8. Update, share, and publish your recorded presentation as needed to make it available to your audience.