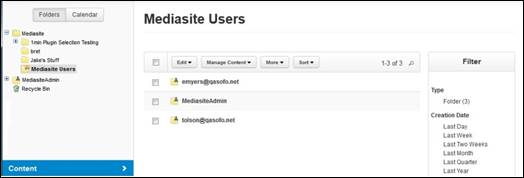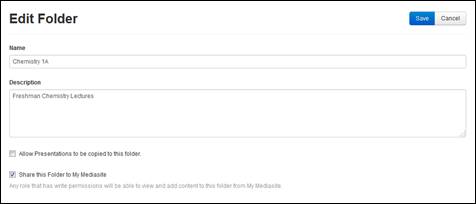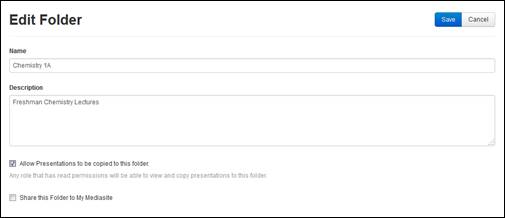Managing My Mediasite content
You will use Management Portal to manage content located in
My Mediasite users’ folders. You will also use Management Portal to set up
publishing locations for My Mediasite users: share folders to Mediasite, enable
copying to folders, create vodcast projects, add YouTube external publishing
projects, and optionally set up Mediasite trusts that allow users to copy or
move content to remote Mediasite servers. Finally, you can also optionally set
up user quota limits and schedule actions.
User folders
Each user has a user folder. When a user profile is created
for a user manually, using user profile provisioning, or through importing
Mediasite creates a user folder. Mediasite creates user folders under the Mediasite Users folder. It is here that you will manage user
content.
Just as you can with any folder in Mediasite system, you
can do the following management tasks for these system-generated user
folders:
•
Add presentations, folders, players, schedules, and templates
•
Manage content (add, remove, and change servers, content, encoding
settings, media, live content, and delivery options) available in presentations
created by the user
•
Enable the REA workflow
•
Assign permissions to the folder and its contents
•
Publish to catalog
You can also add channels to user folders. You will
add channels from the user’s profile page (User
Channels tab). You can then add presentations to the folder that maps to
the user’s channel.
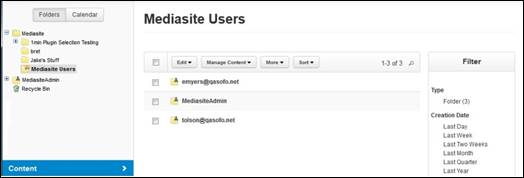
Management Portal, My Mediasite user
folders
Share folders to My Mediasite
You can share folders in Management Portal to My Mediasite.
Unlike the system-generated user folders, multiple My Mediasite users can access
shared folders. Any user with write permissions to the shared folder will be
able to view and add content to it from My Mediasite. You can publish shared
folders to catalogs in the same manner as other folders.
A typical use case for shared folders is as a location in
which students can save completed projects.
To share a folder to My Mediasite:
1.
Right-click the folder and select Edit Folder.
2. Select
the Share this Folder to My Mediasite check box.
3. Click
Save.
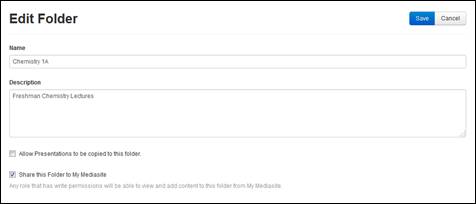
Share folder to My Mediasite
When you enable this feature on a folder, all users with
read permissions to the folder can copy presentations to it. Once a user copies
a presentation to this folder, the folder’s owner becomes the owner of the
copied presentation and will have full permissions for it. However, the user
that created the original presentation (creator) still has read and view
permissions for the copy. In addition, if the content approval workflow is
enabled, Mediasite can be configured so that the copied presentation’s owner and
creator will receive notifications during the review process.
To allow copying to a folder:
1.
Right-click the folder and select Edit Folder.
2. Select
the Allow presentations to be copied to this folder
check box.
3. Click Save.
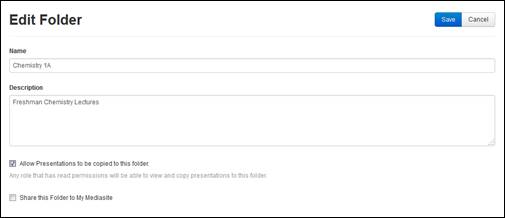
Allow copying to folder, linked to terms and conditions
agreement
 For more information, see the
sub-topics below as well as the following topics: Managing content on
folders and multiple presentations, Enable copying presentations
to folder, Setting up the
External Publishing Request (EPR) workflow, Setting up the content approval
workflow, and Setting up Mediasite trusts”.
Also, see “Add video podcasts (vodcasts)”, “Publishing to YouTube”, and
“Working with catalogs and channels” in the Mediasite Content Manager
Guide.
For more information, see the
sub-topics below as well as the following topics: Managing content on
folders and multiple presentations, Enable copying presentations
to folder, Setting up the
External Publishing Request (EPR) workflow, Setting up the content approval
workflow, and Setting up Mediasite trusts”.
Also, see “Add video podcasts (vodcasts)”, “Publishing to YouTube”, and
“Working with catalogs and channels” in the Mediasite Content Manager
Guide.