 For more information on creating
presentations, see the Mediasite Content Manager Guide available at
https://docs.mediasite.com..
For more information on creating
presentations, see the Mediasite Content Manager Guide available at
https://docs.mediasite.com..
You will create live presentations in advance on Mediasite and they will be available for viewing as you are recording.
To record a live presentation, you must connect the Recorder on the network to Mediasite and a media (content) server. The content server streams the recorded audio and video, while Mediasite streams the recorded images. Mediasite supports MPEG-DASH and RTMP for live presentations.
 For more information on creating
presentations, see the Mediasite Content Manager Guide available at
https://docs.mediasite.com..
For more information on creating
presentations, see the Mediasite Content Manager Guide available at
https://docs.mediasite.com..
To record a live presentation:
1. Click Open. If you did not save your login credentials when connecting the Recorder to Mediasite, a login dialog appears. Enter your username and password. Click OK. The Find Presentation dialog box appears.
2. Navigate to the folder containing your presentation or enter the presentation’s title and click Search.
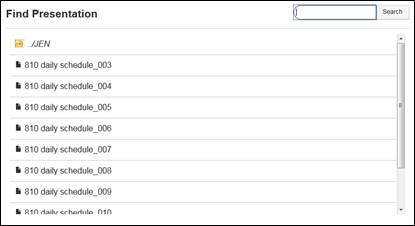
Capture tab, open presentation on server for recording
3. Select the presentation you want to record and click Select.
4. Click Go Live to start recording the presentation. The presentation will automatically stream to your audience using the appropriate content server.
5. Use the output routing feature in the Inputs tab to switch input sources to different outputs while a presentation is recording.
6. Click Pause to stop recording temporarily, for example, if you want to change cameras. Click Go Live to resume recording.
 The video fades to black when you pause
recording and transitions out of black once you resume recording. While the
presentation is paused, the last image captured is displayed and the audio is
muted, and a message indicating the paused recording status is displayed to the
audience.
The video fades to black when you pause
recording and transitions out of black once you resume recording. While the
presentation is paused, the last image captured is displayed and the audio is
muted, and a message indicating the paused recording status is displayed to the
audience.
7. Click Stop to stop recording the presentation. The Recorder will take approximately 60 seconds to terminate the video stream. The audio is silent during this time and the video fades to black. This pause ensures that users will be able to view the video until it ends.
Once the recording has stopped completely, the recorded presentation will be listed in the Presentations tab. If the presentation was configured for automatic publishing, it will be available on Mediasite shortly afterward.
 If the presentation you are recording
overlaps with an automated recording, you will receive a message indicating that
your recording will be terminated automatically due to an upcoming automated
presentation. Presentations scheduled for automated recording take precedence
over manually recorded presentations. For more information, see Managing Schedules.
If the presentation you are recording
overlaps with an automated recording, you will receive a message indicating that
your recording will be terminated automatically due to an upcoming automated
presentation. Presentations scheduled for automated recording take precedence
over manually recorded presentations. For more information, see Managing Schedules.
Note that when you record an audio-only presentation, the Recorder will capture the video and allow you to monitor the recording sessions. However, the video will not be available for playback in Mediasite Player.