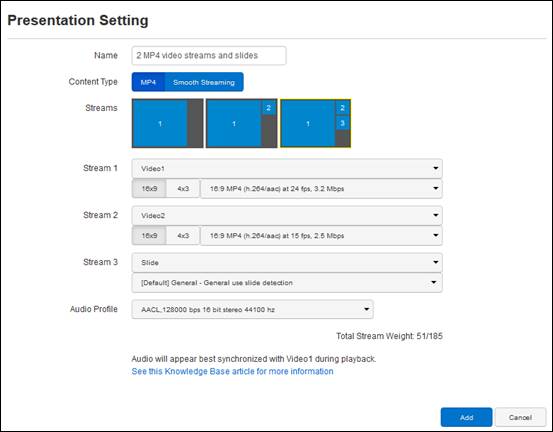
Before you can record new presentations locally (on the Recorder), you must create at least one presentation setting. In the presentation settings, you will specify content type, included streams and their priority, and the audio encoding setting. Each stream is associated with a configured device input and an encoding setting.
To add a presentation setting:
1. Select Settings > Presentation Settings and specify the following:
|
Settings |
Description |
|
Name |
Enter a name for the presentation setting that will help you easily identify it. |
|
Content Type |
Click the media type that you want your video and image streams to use: MP4 or Smooth Streaming. |
|
Streams |
Click the option with the number of streams you want in your presentations. The number of streams available will depend on your Recorder hardware. |
2. For each stream, select the source type from the Select Source drop-down list: Video1, Video2, Video3, or Image. If you gave your input devices friendly names, they will be available under that name in the drop-down list. The source selected for Stream 1 is given the highest priority.
3. For each video stream, also specify the following:
|
Settings |
Description |
|
16x9 or 4x3 |
From the drop-down list, select the aspect ratio for the stream: 16x9 for high-definition video; 4x3 for standard video. |
|
Select Encoding Profile |
From the drop-down list, select the encoding setting with the frame and bit rate that best fits how you want the stream encoded and streamed to your audience. If you are creating an audio-only presentation, you will select an audio-only encoding setting for the video stream. For example, if you have chosen Smooth Streaming as your content type, you would select Audio Only Smooth Streaming at 15fps. |
|
Audio Encode Profile |
From the drop-down list, select an audio encoding profile. It is recommended that you select at least 128000 bps to preserve audio quality. |
4. Click Add.
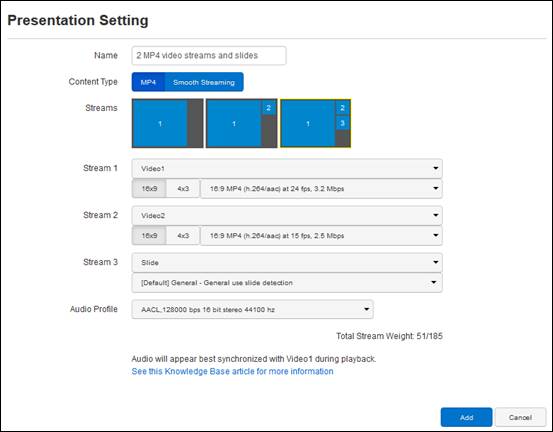
Add local presentation setting
 For more information on local
presentations, see Record local presentations.
For more information on local
presentations, see Record local presentations.
Considerations
When creating presentation settings for local presentations, consider the following:
•If you have multiple video streams, the Recorder synchronizes the playback audio with the lowest number video input selected on the Inputs dialog (see Add Input Sources to the Recorder). For example, if you choose Video 1 and Video 2 as your video streams, the Recorder synchronizes the audio with Video 1 on playback. For this reason, make sure on the Inputs dialog to select the input you want to synchronize with your audio as Video 1.
•To create audio-only presentations locally, you must create audio-only presentation settings and select them when you create a new presentation. Note that when you record an audio-only presentation, the Recorder will capture the video and allow you to monitor the recording sessions and preview the final presentation. However, the video will not be available for playback in Mediasite Player.