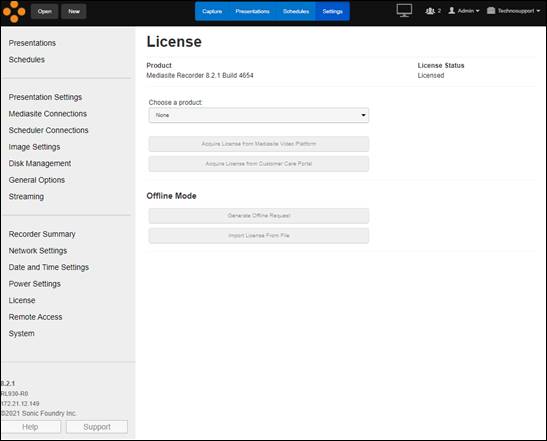
Before you can record presentations, you must acquire and activate your Recorder license.
There are multiple ways to acquire your Recorder license:
•If your Recorder is connected to the network, the Recorder software will attempt to automatically acquire a license from sonicfoundry.com. If this fails, you will need to use one of the methods below to acquire the license.
o If your Recorder is connected to the network and a Mediasite Video Platform, you can acquire the license using a connected Mediasite server.
o If your Recorder is connected to the network, you can acquire the license through the Customer Assurance Portal.
o If your Recorder is not connected to a network or you would prefer to activate it offline, you will generate an offline request, submit it to Sonic Foundry and import the license that you receive.
o If you activated your Recorder license in a previous release, you will renew the license online using a connected Mediasite.
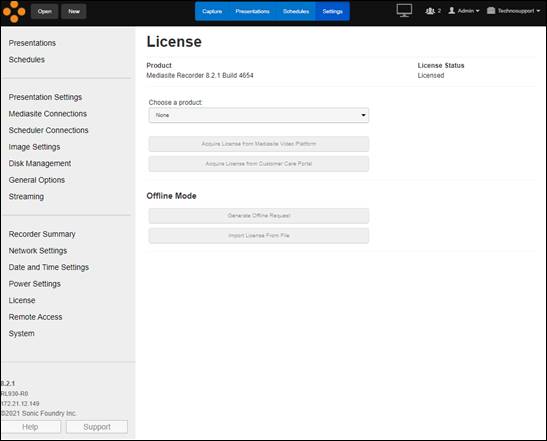
Recorder license page
 When your Recorder restarts after licensing, it automatically checks for
software updates on the connected Mediasite Video Platform and Sonic Foundry’s
Customer Assurance Portal. To see if software updates are available, go to the
Settings tab, click System, and go to Software Update. For
more information, see Check for Software Updates.
When your Recorder restarts after licensing, it automatically checks for
software updates on the connected Mediasite Video Platform and Sonic Foundry’s
Customer Assurance Portal. To see if software updates are available, go to the
Settings tab, click System, and go to Software Update. For
more information, see Check for Software Updates.
Acquire license from Mediasite Video Platform
Your Recorder must be connected to the network to acquire and activate your license from the Mediasite Video Platform.
To acquire the license from Mediasite Video Platform:
1. Click Unlicensed in the upper-right corner of the Recorder interface or to go to the License (Settings > License) page. If you are not logged into the Recorder as an administrator, you will be prompted to enter your administrator credentials.
2. Click Acquire License from Mediasite Video Platform.
3. If successful, the Recorder's license status updates immediately and the Recorder restarts.
4. To see if software updates are available, go to the Settings tab, click System, and go to Software Update.
 If you do not know the administrator credentials or have not set up your
credentials yet and do not know the default credentials, contact your Mediasite
administrator or our technical support team on the Mediasite Customer Assurance
Portal at www.sonicfoundry.com/support.
If you do not know the administrator credentials or have not set up your
credentials yet and do not know the default credentials, contact your Mediasite
administrator or our technical support team on the Mediasite Customer Assurance
Portal at www.sonicfoundry.com/support.
For more information on software updates, see Check for Software Updates.
Acquire license from the Customer Assurance Portal
Your Recorder must be connected to the internet to activate your license using the Customer Assurance Portal.
To acquire the license from the Customer Assurance Portal:
1. Click Unlicensed in the upper-right corner of the Recorder interface or to go to the License (Settings > License) page. If you are not logged into the Recorder as an administrator, you will be prompted to enter your administrator credentials.
2. Click Acquire License from Customer Assurance Portal.
3. The Recorder will automatically attempt to acquire and activate a license from the portal. If successful, the Recorder's license status updates immediately and the Recorder restarts.
4. To see if software updates are available, go to the Settings tab, click System, and go to Software Update.
 If you do not know the administrator credentials or have not set up
your credentials yet and do not know the default credentials, contact your
Mediasite administrator or our technical support team on the Mediasite Customer
Assurance Portal at www.sonicfoundry.com/support.
If you do not know the administrator credentials or have not set up
your credentials yet and do not know the default credentials, contact your
Mediasite administrator or our technical support team on the Mediasite Customer
Assurance Portal at www.sonicfoundry.com/support.
For more information on software updates, see Check for Software Updates.
When you activate the Recorder’s license offline, you will generate an offline request, submit it to Sonic Foundry, and import the license that you receive.
To activate the license offline:
1. Click Unlicensed in the upper-right corner of the Recorder interface to go to the License (Settings > License) page. If you are not logged into the Recorder as an administrator, you will be prompted to enter your administrator credentials.
2. Click Generate Offline Request and download the licensing request file (LicenseRequest.json) to a location (network share, folder, etc.) accessible from your Recorder.
3. Submit the file on Mediasite Customer Assurance Portal or email it to Tech Support later.
4. Once you receive the license file (.lic), save it to a location accessible from the Recorder.
5. On the licensing page, click Import License from File and select the file to activate the Recorder license. The Recorder's license status updates immediately and you will be prompted to restart the Recorder.
 If you do not know the administrator credentials or have not set up your
credentials yet and do not know the default credentials, contact your Mediasite
administrator or our technical support team on the Mediasite Customer Assurance
Portal at www.sonicfoundry.com/support.
If you do not know the administrator credentials or have not set up your
credentials yet and do not know the default credentials, contact your Mediasite
administrator or our technical support team on the Mediasite Customer Assurance
Portal at www.sonicfoundry.com/support.
If you activated your Recorder license in a previous release, you will renew it online from a connected Mediasite.
To renew your license:
1. Click Unlicensed in the upper-right corner of the user interface and once the licensing page opens, click License.
2. When the confirmation message appears, click OK. The Recorder's license status updates immediately and the Recorder restarts.
 If you do not have a Mediasite
connection, you will renew the license in the same manner described in “Acquire License
from Customer Assurance Portal”. For more information on software updates,
see Check for Software
Updates.
If you do not have a Mediasite
connection, you will renew the license in the same manner described in “Acquire License
from Customer Assurance Portal”. For more information on software updates,
see Check for Software
Updates.