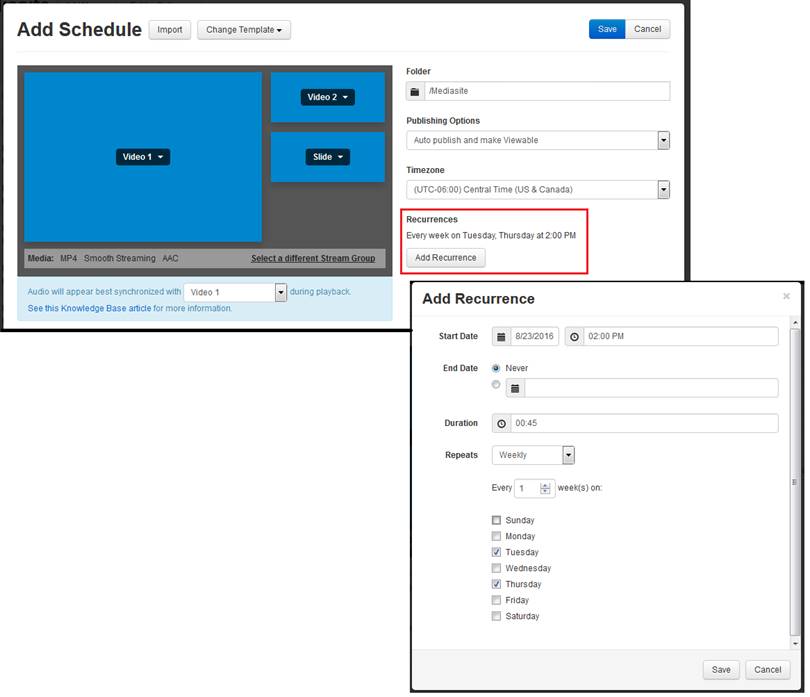
When a template is present in a folder, Mediasite pre-fills schedules with the template’s settings, thus reducing the time and effort required. Templates define how presentations are created, published and the media format types available. You only need to specify the Name, Description, Record Date, Record Time, and Duration. However, you can modify all settings if you choose. If there are not any templates available, you must fill in all settings each time you add a new schedule.
To add a schedule for a Recorder:
1. Click Content, navigate to the folder where you want to add the schedule, right-click it, and select Add Schedule. Alternatively, you can click a time slot in the Calendar or Availability view to initiate this task.
2. If you do not want to use the default template, click Change Template. Switching templates overwrites all data except for the Title, Description, Tags, Recorder Operation, and Folder fields so make sure to choose your template before moving on to the next settings:
|
Options |
Details |
|
Folder |
By default, Mediasite adds the schedule and presentations created using it to the folder from Step 1. Update the folder as needed. |
|
Publishing Options |
Select how you want presentations created from this schedule published: •Auto publish and make Viewable: Select to have the recorded presentation automatically published to Mediasite and made available for viewing. •Auto publish and make Private: Select to have the recorded presentation automatically published to Mediasite. However, the presentation will not be available for viewing by other users. You will have to update the presentation's status later to make it available for viewing. This option is recommended for users who want to review and edit presentations prior to sharing them with their audience. •Manual publish and make Viewable: Select to publish the recorded presentation manually to Mediasite using the Recorder. Once you publish the presentation is published, it will be made available for viewing. •Manual publish and make Private: Select to publish the recorded presentation manually to Mediasite using the Recorder. Once you publish the presentation to Mediasite, only you can view it. It will not be available for viewing by other users. You will have to update the presentation's status later to make it available for viewing. |
|
Time zone |
Select the time zone that maps to the Recorder’s location. |
|
Recurrences |
Click Add Recurrence to update the default recurrence details if they do not meet your scheduling needs. After specifying the recurrence details for your schedule make sure to click Save: •Start Date: Specify the date and time of the first scheduled presentation. When "start recording" is among the selected operations, the Recorder will start recording the presentation at this time. •End Date: By default, Never is selected. To avoid creating presentations you don’t need, you should always specify an end date. Make sure the schedule’s end date does not fall on the same day as the last scheduled recurrence. Otherwise, the presentation will not be created. For example, if the recurrence is set to “weekly on Wednesday” set the end date to the Thursday following the last occurrence to avoid the scheduler not creating the last presentation. •Duration: Enter the length (hours:minutes) of the presentation. When Create, open, start, and stop recording is the selected operation, the Recorder will stop recording after this period has passed. •Repeats: Select how often presentations will occur: One Time Only, Daily, Weekly, Monthly, or Yearly. Other options become available based on the item selected in this drop-down list. Select the appropriate settings for your schedule. |
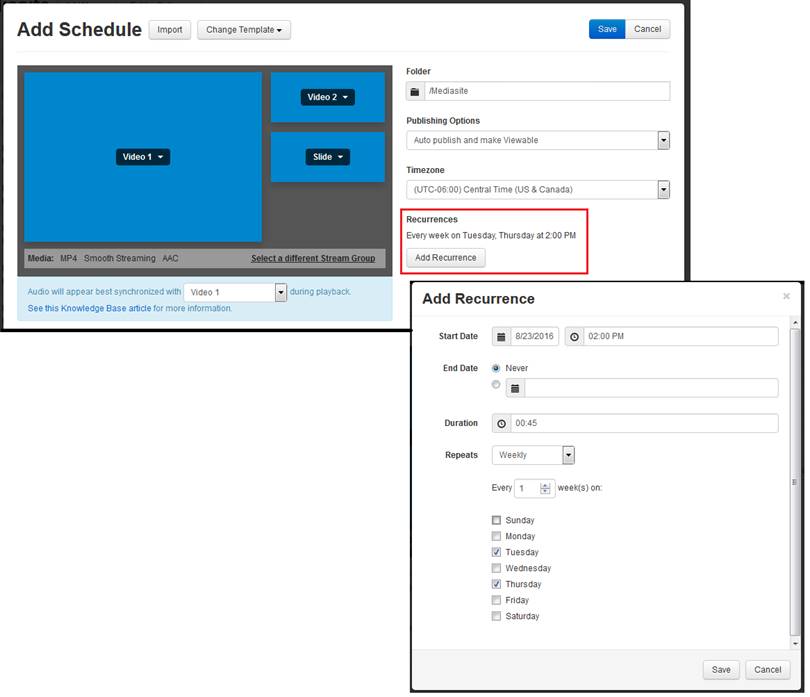
Add schedule: stream group, publishing, and recurrence details
3. Click the Information tab to specify properties that presentations created using this schedule inherit. Once presentations are created, you can update these settings as needed.
|
Options |
Details |
|
Title |
Enter a descriptive name for the schedule. All presentations created from this schedule will include this title as part of their name. |
|
Description |
Enter a short description. Users can search for schedules (and presentations) using content in the description. |
|
Tags |
Enter the tags that you want associated with this schedule. For example, if this schedule will be used for a computer science class titled "CS150: Components and Design Techniques for Digital Systems," you may want to include the following tags: CS 150, digital design, computer science. |
|
Presenters |
Click Add New or Existing Presenters to add presenters. Use the search feature to find presenters that have already been added on Mediasite. |
|
Links |
Add hyperlinks that will allow your audience to view other websites or online documents. To add a link, click in the field and enter the link's name as it will appear in the Player and the URL for the document or website to which the link will point. Click Add. |
|
Categories |
Select categories for your schedule. When a presentation is published to YouTube™, the uploaded video is placed in matching YouTube categories. |
|
Modules |
If modules are available on your Mediasite, select one for your schedule. A module serves as an advanced integration point and maps to a course in a Learning Management Systems (LMS). |
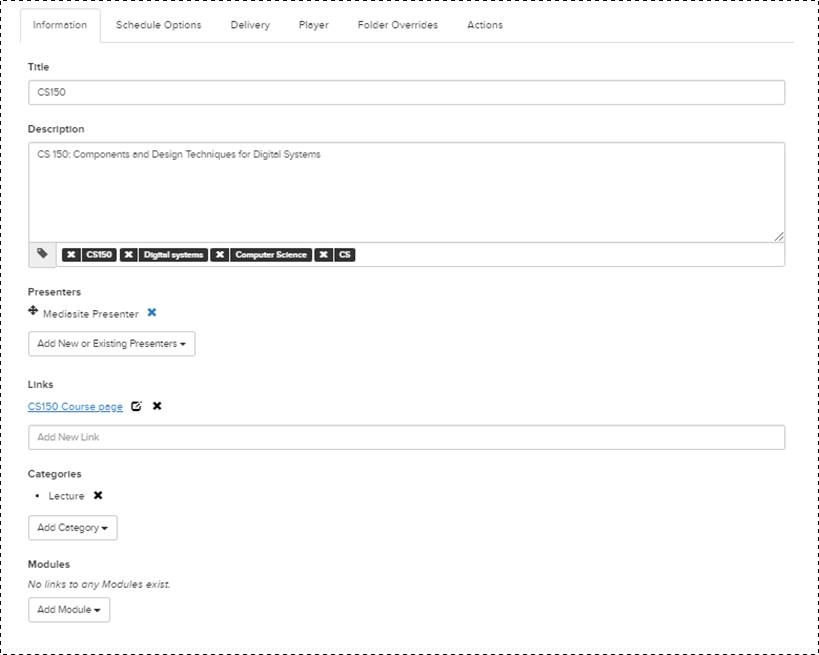
Add schedule: Information tab
 For more information on categories, see
Publishing
presentations to YouTube™" XE "publish:
external sites, to" . If you are
integrating Mediasite with an LMS and using automatic module provisioning, refer
to the appropriate integration guide for detailed instructions. All guides are
available on the Customer Care
Portal.
For more information on categories, see
Publishing
presentations to YouTube™" XE "publish:
external sites, to" . If you are
integrating Mediasite with an LMS and using automatic module provisioning, refer
to the appropriate integration guide for detailed instructions. All guides are
available on the Customer Care
Portal.
4. Click the Schedule Options tab and specify the scheduling details:
|
Options |
Details |
|
Presentation Naming |
Presentations are named using the schedule’s title. Select the presentation naming convention you want to use: {Name} {Incremental Number} or {Name}{Record Date}. When using incremental numbers, you must also select the starting number. For our example, if the presentation title is CS150, the presentations may be named CS150_1 or CS150_ 8/19/2021. |
|
Automatically delete schedule once it has ended |
Select the check box to remove the finished schedule from the Mediasite automatically after the end date is reached. |
|
Recorder |
Select this radio button to create schedules for use with a hardware Recorder. |
|
Recorder Options |
Select the tasks you want automated from the drop-down list. The settings available from this point will depend on the option you select from the drop-down list: •Manually generate presentations: Select this option to have the scheduler create a “place-holder” schedule that is not associated with any recording device. This option is useful when you know the dates and times for your recurring presentations but have not finalized the Recorder’s assignments. •Create and open: Select this option to have the scheduler create presentations and open them for recording on the Recorder at the specified record and date time. You must start recording these presentations manually. •Create, open and start recording: Select this option to have the scheduler create presentations, open them on the Recorder, and start recording at the specified record date and time. You must stop recording these presentations manually. •Create, open, start and stop recording: Select this option to have the scheduler create presentations, open them on the Recorder, start recording at the specified record date and time, and stop recording after the specified duration is reached. |
|
Recorder |
Choose a Recorder from the drop-down list. |
|
Create in Advance |
Enter the amount of time, in days and hours a presentation should be created prior to its scheduled record date and time. |
|
Load in Advance |
Enter the amount of time (in minutes) a presentation should be loaded on the selected Recorder prior to its scheduled record date and time. When this value is set to 0, presentations are loaded just in time for recording. |
|
Sender’s Email Address |
Enter the email address that will be used to send out notifications when a new presentation is created. |
|
Invitees |
Enter the email addresses for the people to whom notifications will be sent when a new presentation is created. Enter only one address per line. |
|
Notify presenter(s) on presentation creation |
Select the check box to send the recurring presentation’s primary presenter a notification email each time a presentation is created by the scheduler. |
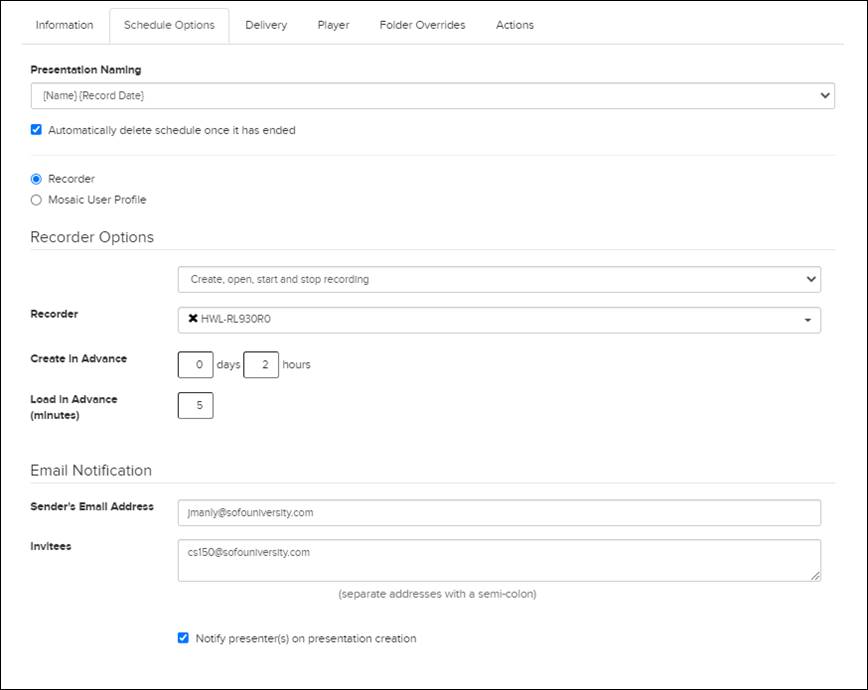
Add schedule, Schedule Options
 When you select Manually generate presentations for a schedule, you will
create the schedule's presentations manually on its properties page to make them
available for recording. In addition, because this schedule is not associated
with a Recorder, its events are not visible in the recording calendar. Instead,
they are only shown on the schedule's properties page.
When you select Manually generate presentations for a schedule, you will
create the schedule's presentations manually on its properties page to make them
available for recording. In addition, because this schedule is not associated
with a Recorder, its events are not visible in the recording calendar. Instead,
they are only shown on the schedule's properties page.
You can always update the schedule's automated tasks and associate it with a Recorder later. For more information, see Create presentations manually for schedules without a Recorder
 If the recurrence details you selected
earlier conflict with those for another schedule on the Recorder, an error
message appears, and you must update them or choose another Recorder.
If the recurrence details you selected
earlier conflict with those for another schedule on the Recorder, an error
message appears, and you must update them or choose another Recorder.
5. Click the Delivery tab to select how you want to make content available to your audience:
|
Settings |
Details |
|
Audio Transcriptions |
Select this check box to enable captioning for this presentation. Select the appropriate audio transcription profile from the drop-down list. The audio transcription profile contains the credentials needed to connect to your automated captioning provider. You must already have an existing account with valid credentials. Once you add the presentation, you will have the option of uploading files manually.
|
|
Live |
Select this check box to broadcast this presentation live. |
|
Podcast |
Select this check box to enable podcasting. Select the quality (encoding rate) from the drop-down list. The higher the rate at which the MP3 files are encoded the higher the quality during playback. However, this also increases the size of the file. |
|
Video podcast (composite) |
Select this check box to enable video podcasting. Select a video podcast project from the drop-down list.
|
|
Thumbnail Generate Option |
From the drop-down list, select how you want to generate thumbnail images.: •From Stream: If you have selected a stream group, you will see each of the streams in the drop-down list, for example: From Stream: Video 1. When you select a video or slide stream, Mediasite captures its first frame as the thumbnail image. •Capture Application Default: Select this option to use the thumbnail generated by the system when media is captured, uploaded, or imported. •Never Generate: Select this option to turn off auto-generation of thumbnail images. This option is must useful when recording live presentations or importing content. In this case, you will upload thumbnail images manually.
|
|
Servers |
Verify the servers listed are the ones you want. If they are not, click Wrong servers? Select a different Server Group and locate the server group you want to use. |
6. Click the Player tab to specify the player used for presentations created using this schedule as well as the player’s features:
|
Settings |
Details |
|
Player |
Select a player from the drop-down list. Use the search feature as needed to locate the player you are seeking. If you want to add and select a new player, click Quick Add and specify the player’s details. Click Save. |
|
Maximum Connections |
Enter a number if you want to make your presentation viewable for only a certain number of concurrent viewers. The default value is unlimited connections. The default value is unlimited connections. |
|
Use Q & A Forum |
Select this check box to allow audience members to ask questions during live and on-demand presentations using the Mediasite Player.
|
|
Enable Presentation Sharing |
Select this check box to allow users to share this presentation using the Player. |
|
Enable Polls |
Select this check box to use polls in the presentation. Polls allow you to interact with your audience during a presentation and receive direct feedback. Select the type of polls you want to use in your presentations: •Use Mediasite Polls: Select this option to add polls to your presentations using Mediasite. •Link to External Polls: Select this option to use a third-party survey system and then enter the URL for the poll. |
|
Play Cover |
Select the check box next to the features you want to make available in the presentation’s play cover: •Enable Live Countdown to Presentation Date: Select this option to display a countdown in the play cover that ends the day of the presentation. •Delay Live Indication Until Presentation Date: Select this option so the live broadcast indicator does not appear until the date presentation goes live. |
|
Enable DVR Playback |
Select this checkbox to allow users to use the DVR feature when watching a live broadcast. DVR playback allows users to seek within the DVR window or pause a live broadcast. Specify the DVR Buffer settings: •Media Duration + __ minutes: Specify the duration of the DVR window in the Player. This maps to the buffer time. When the live broadcast has ended, the Media duration + buffer is the window available for viewing the "live" broadcast. •And not to exceed __ minute: Specify the maximum value for the DVR window. |
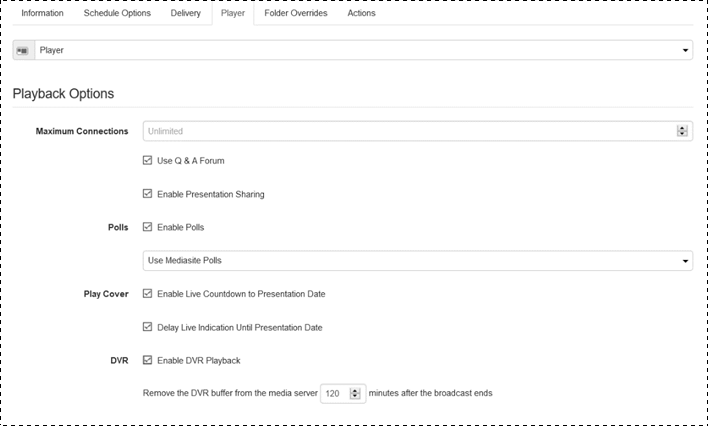
Add schedule: Player tab
7. Click Folder Overrides and select the Override Folder Permissions for New Presentations check box to assign permissions to presentations created using this schedule that will override their parent folder's permissions.
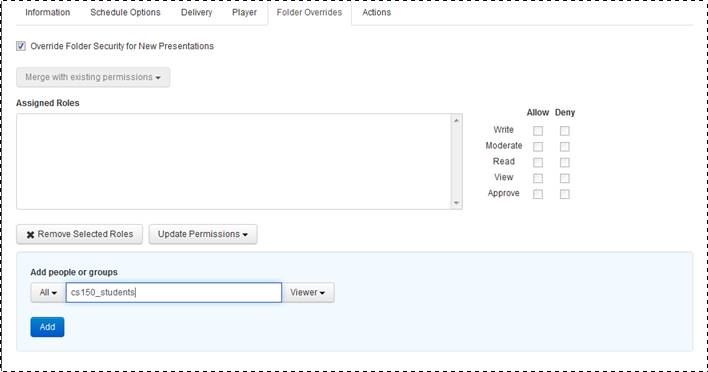
Add schedule, Folder override permissions
8. Select the Enable Review/Edit/Approve Workflow check box to include presentations created using this schedule in the content approval workflow. When this feature is enabled, users (with the appropriate permissions) can take presentations through an iterative review, edit, and approval process before making them available to an audience.
9. Click Merge with existing permissions to choose how you want to override folder permissions:
|
Setting |
Description |
|
Merge with existing permissions |
Select to have only assigned permissions updated. For example, if you leave the Write check box empty, the write permissions for the selected items will remain the same. |
|
Replace permissions |
Select to update all permissions with new values. Unassigned permissions will replace the current corresponding permissions so that they become unassigned. |
10. Assign permissions as needed by entering a name, email, or group name, clicking Add and assigning permissions using the check boxes or by selecting a job from the drop-down list. When you select a job, the corresponding check boxes are selected.
11. To update permissions at any time, select a role or profile, click Update Permissions and make your updates using the check boxes or the drop-down list.
12. Click Actions > Schedule new action to schedule the following actions for presentations created using this schedule: update visibility, remove adaptive bitrate (smooth streaming) content, and send the presentation to the Recycle Bin.
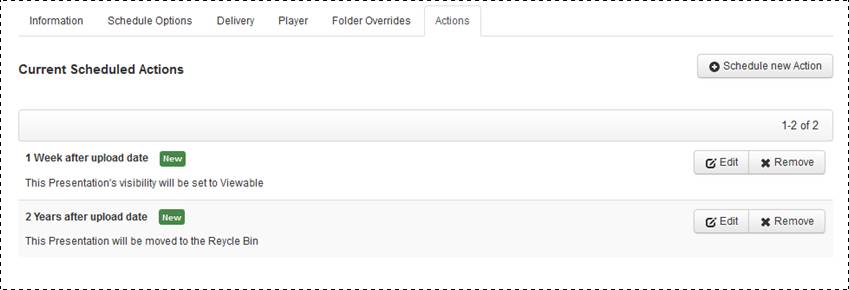
Add schedule, Actions
 If the template you used to
create this schedule has actions associated with it, the schedule and
presentations created from it will inherit these actions. However, you can
update or remove these default actions as needed. For more detailed information
on scheduling actions on templates, schedules, and presentations, see Scheduling
actions.
If the template you used to
create this schedule has actions associated with it, the schedule and
presentations created from it will inherit these actions. However, you can
update or remove these default actions as needed. For more detailed information
on scheduling actions on templates, schedules, and presentations, see Scheduling
actions.
13. Click Save. The new schedule is now available on the Schedules page. When the scheduler creates new presentations for this schedule, they are listed in the folder and on the schedule’s properties page.
14. Once you save the schedule, additional player settings become available that allow you to customize the player.
15. On the schedule’s summary page, click the Edit tab.
16. Click the Player tab and navigate to the bottom of the page where you will find the new General Layout and Graphics settings.
17. From the Background Style list, choose the option you want. Additional options will appear based on your choice.
|
Color |
Select this option to change the background color from the default color (black). Click the color preview swatch to the left to choose a color in the color grid or enter the color code (hex) in the field. |
|
Image |
Select this option to use a custom image as the background. When the Background Image setting appears, click Select to file to navigate to and select the file containing the 1920x1080 image you want to use. A preview of the selected image is displayed below. If you select the wrong image, use the drop-down list to select Delete and remove the file. |
18. Under the Graphics > Top Banner settings, click Select a file to navigate to and select the file containing the 480x60 image you want to use.
19. In the Top Banner URL field, enter the URL of the website you want users to go to when they click on the banner.
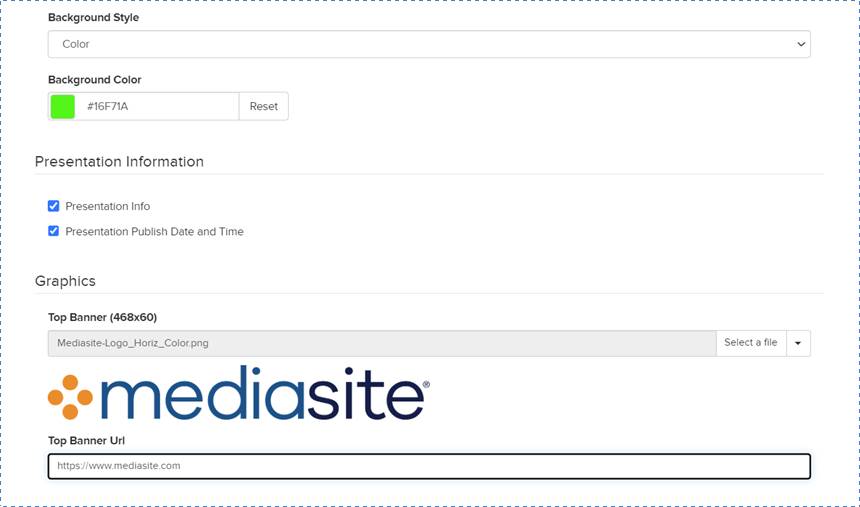
Template summary page, Player settings
20. Click Save.