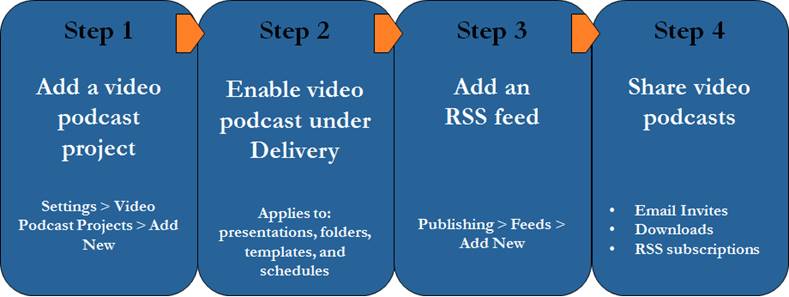
Use Mediasite to share on-demand presentations as video podcasts with your audience. Video podcasts (vodcasts) can be downloaded (from Management Portal, My Mediasite, and video collections) and viewed at any time on mobile devices and desktop computers. Your audience can also subscribe to video podcast feeds.
A video podcast is a composited MP4 file. MP4 files can be composited using one of the following options:
•All streams using a responsive layout
•Slides and audio
•Single video
•Single video and slides
Overview
There is a four-step process for setting up your Mediasite to create and share presentations as video podcasts:
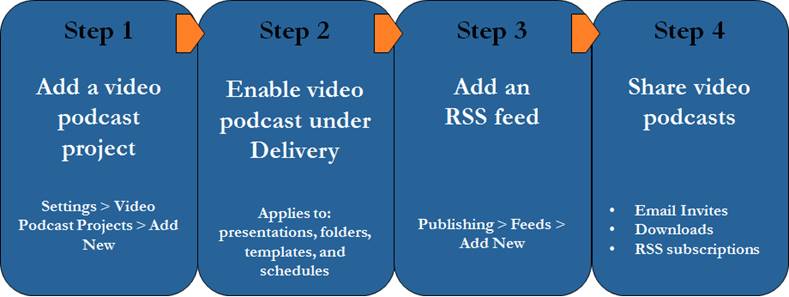
Overview of video podcast setup
Step 1: Add a video podcast project. Before you can create video podcasts, you must create a project. Projects define how video podcasts are encoded, which streams are included, and how they look. When you enable video podcast on a folder, presentation, template, or schedule, you will select a video podcast project and the project’s settings will be applied when a video podcast is created.
Step 2: Enable video podcast on folder, presentation, template, or schedule. You will enable video podcast at the folder level or on a presentation, template, or schedule as part of the delivery settings.
 Disabling
the video podcast feature (clearing the Video podcast
check box) AFTER content has already been generated will cause the composited
MP4 associated with the presentation as a video podcast to be deleted. The video
podcast can be re-generated by enabling the feature again.
Disabling
the video podcast feature (clearing the Video podcast
check box) AFTER content has already been generated will cause the composited
MP4 associated with the presentation as a video podcast to be deleted. The video
podcast can be re-generated by enabling the feature again.
Step 3: Add an RSS feed: You will add a new feed on a folder and as presentations are added and converted to video podcasts, they will be added to the feed.
Step 4: Share video podcasts: When video podcast is enabled on a folder, you can send e-mail invitations with links that your audience can use to subscribe to the feed. You can download a video podcast from Management Portal on a presentation’s summary page and share it with your audience. When publishing an on-demand presentation to a video collection, you can allow users to download from the it.
When creating and managing video podcasts on Mediasite, consider the following:
•As you fine-tune your vodcast projects, it is helpful to have a short presentation that you can use to create test vodcasts. Once you are satisfied with the results, you can then put the vodcast project into use with other presentations.
•Disabling video podcast on a presentation that already has a vodcast file (MP4) associated with it will result in the file being deleted. However, when you re-enable vodcast on the presentation, Mediasite will generate a new file.
•When you make updates to video podcast projects, they do not pass down to vodcasts you have already created. You must create new vodcasts by disabling and then re-enabling video podcast on each presentation, making sure to select the updated video podcast project.
Video podcast projects define how video podcasts are encoded, which streams are included, and how they look.
To add a new video podcast project:
14. Click Settings > Vodcast Projects > Add New and specify the following settings:
|
Settings |
Details |
|
Name |
Enter a name for the project that will help you and other users identify it easily. |
|
Description |
Optionally, enter a description for the project. |
|
Encoding Bitrate |
Select the encoding bitrate that Mediasite will use for all video podcasts created using this project. Take in account that the higher the bit-rate, the larger the file. |
|
Video Layout |
Select the streams that should be included in the video podcast: •All streams – responsive: Select this option to include all streams in the video podcast. Streams will be arranged in a way that provides an optimal viewing experience. •Slides and audio: Select this option to include only slides and audio in the video podcast. •Single video: Select this option to include only video in the video podcast. If the original presentation has multiple video streams, the one with the highest priority is used. •Single video and slides: Select this option to include a video stream and slides in the video podcast. If the original presentation has multiple video streams, the one with the highest priority is used. |
|
Banner |
Select Use from Presentation to include the banner from the original presentation in the video podcast. Click No Banner to create video podcasts without a banner. |
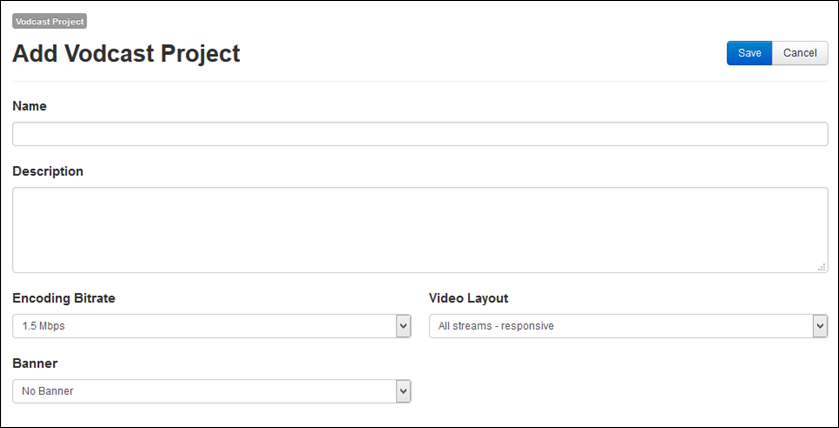
Add New Video podcast project
15. Once you click Save, additional options become available. Click Edit on the project’s summary page to upload images and videos that will give your audience a consistent experience when viewing your video podcasts:
|
Settings |
Details | ||||||||||||
|
Background Image |
Click Select a file to upload a JPG or PNG image to use as a background for all video podcasts created using this project. If you want to update the image file, delete it (Select a file > Delete) and then upload the new file. | ||||||||||||
|
Watermark Image |
Click Select a file to upload a JPG or PNG image to use as a watermark in all video podcasts created using this project. Select where the watermark will appear from the Watermark Position drop-down list. When selecting Stretched to Fit as the watermark position, it is important to consider the file type, size, and transparency of the image used since the watermark covers the entire screen. For the best results, we recommend using the following image sizes and file types:
| ||||||||||||
|
Leader Video |
Click Select a file to upload an MP4 file to use as the introduction to all video podcasts created using this project. | ||||||||||||
|
Trailer Video |
Click Select a file to upload an MP4 file to use as the conclusion to all video podcasts created using this project. |
 If you
want to update a file being used in a project, you must delete it first (Select a file > Delete) and
then upload the new file.
If you
want to update a file being used in a project, you must delete it first (Select a file > Delete) and
then upload the new file.
16. Click Save.
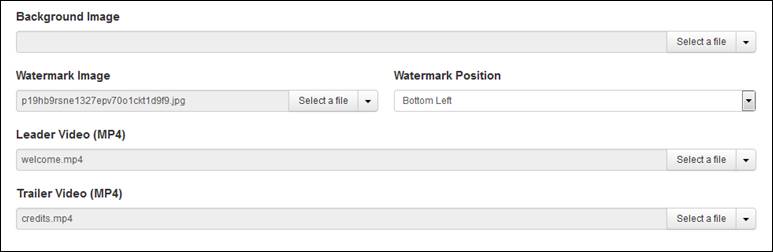
Video podcast project (Additional options on Edit tab)
When you enable video podcast content on a folder, you are enabling the video podcast feature on presentations, schedules, and presentations in the folder. Likewise, removing content is disabling the feature.
To enable video podcast for a folder:
1. Right-click the folder to which you want to add the content, click Manage Content > Add Delivery.
2. Select the Vodcast check box and select a video podcast project from the drop-down list.
3. Click Save.
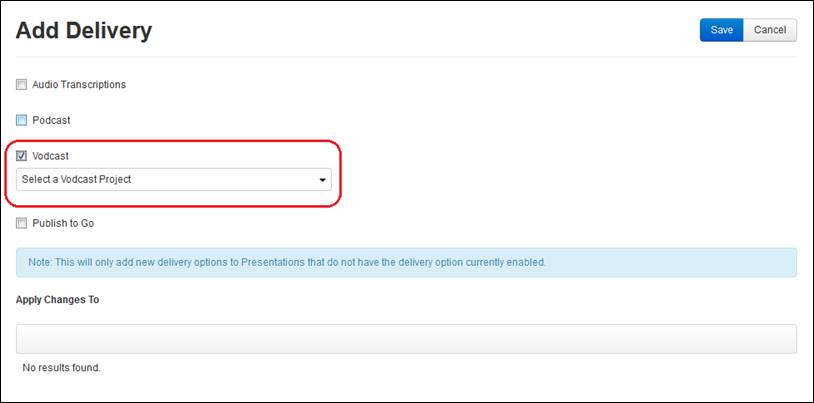
Enable video podcast content on folder
When you enable podcast on a presentation, once you record and publish it, Mediasite generates an MP4 file. If the video podcast job does not complete successfully, you can resubmit it.
To enable video podcast content on a presentation:
17. Navigate to the presentation you want. On the presentation’s summary page, click Edit > Delivery tab.
18. Select the Video podcast (composite) checkbox and select a video podcast project from the drop-down list.
19. Click Save.
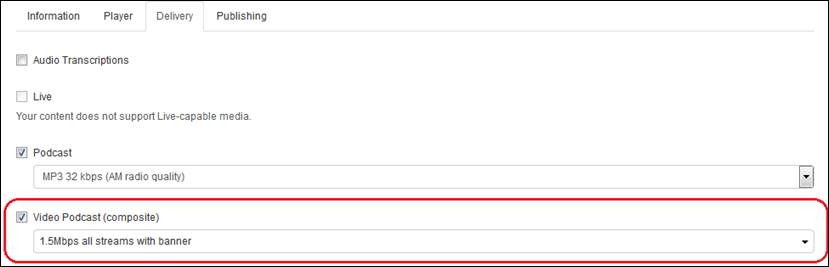
Enable video podcast generation on presentation’s summary page (Delivery tab)
 You will
follow similar steps to enable video podcasting on a template or schedule. For
more information, see Adding presentation
templates and
Scheduling presentations.
You will
follow similar steps to enable video podcasting on a template or schedule. For
more information, see Adding presentation
templates and
Scheduling presentations.
You will add RSS feeds for folders. Presentations within the specified folder will show up in the feed once the MP4 file has been encoded.
By default, all presentations that have a video podcast are included in the feed, but you can choose only certain presentations. Once the feed is available, you can send an email invitation for it to your users. Users can then subscribe to the RSS feed.
To create a new feed:
20. Click Publishing > Feeds > Add New and specify the video podcast’s details:
|
Settings |
Details |
|
Feed Type |
Select Video Podcast from the drop-down list. |
|
Vodcast Project |
Select the project you want to use for this video podcast. This will determine the vodcasts settings including encoding bitrates, layout, images, and leader and trailer videos. |
|
Replace the existing podcast/vodcast delivery on feed presentations |
Select to overwrite the video podcast delivery settings for presentations that will be included in the RSS feed. |
|
Feed Folder |
Click Select a folder and choose the folder containing the presentations that will be converted to MP4 files. |
|
Include subfolders |
Click to include all presentations located in the top folder and in subfolders in the feed.
|
|
Add podcast/vodcast delivery to presentations that are added to this feed |
Select this check box to ensure presentations added to feed have video podcast delivery enabled. This feature is enabled by default. |
|
Name |
Enter a name for the feed that will help you and other users identify it easily. |
|
Owner Name/Owner Email |
These values will be pre-filled with the username you logged in with and the email address associated with your profile. However, you can update these values as needed |
|
Description |
Enter a description. |
|
Copyright |
Enter the copyright for the podcast. |
|
Language |
Select the language used in your video podcast from the drop-down list. |
|
Categories |
Select up to three categories for your video podcast. At least one category is required. |
|
Explicit |
Select from the drop-down list whether this video podcast contains explicit content. |
|
Artwork |
Click Select a file and add the image you want to use for the video podcast. A square image, at least 1400 x 1400 pixels, is required. The image you upload will be resized to fit the size requirements if needed. Artwork is required. |
21. Click Save. In some cases, a confirmation message will appear. Click OK.
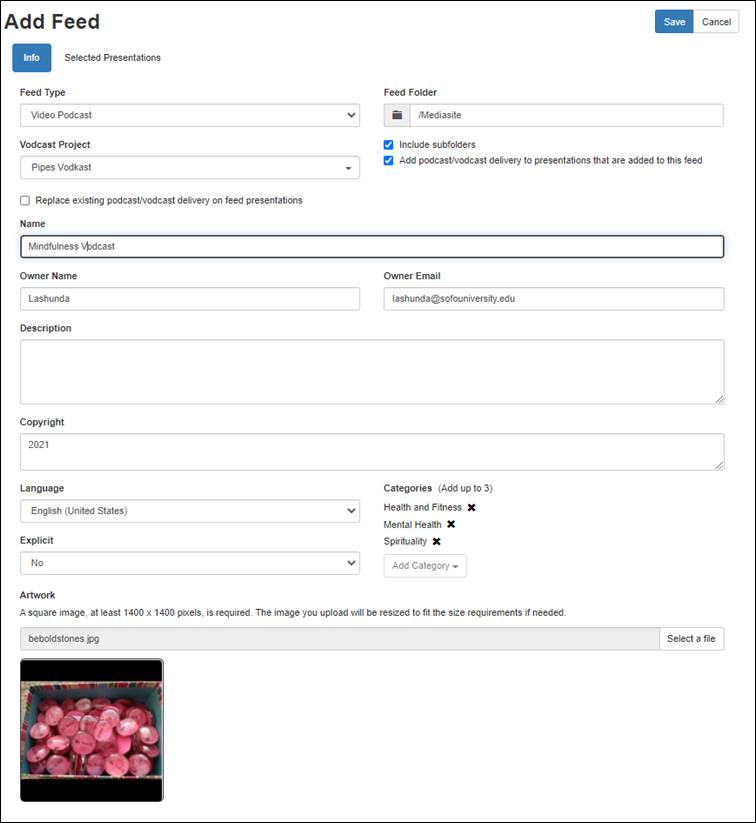
Add new feed for video podcast-enabled folder
Send an e-mail invitation for the video podcast feed that contains its title, description, and RSS Feed URL. Users will copy the enclosed RSS feed URL into their aggregator or podcasting client software to subscribe to the video podcast.
To send an e-mail invitation for a video podcast feed:
22. Click Publishing > Feeds and select the feed you want.
23. On the feed’s summary page, click Send Invite. When the email form appears, update the information as needed.
24. Enter the email addresses in the To and From fields making sure to separate email addresses with a semi-colon.
25. Click Send.
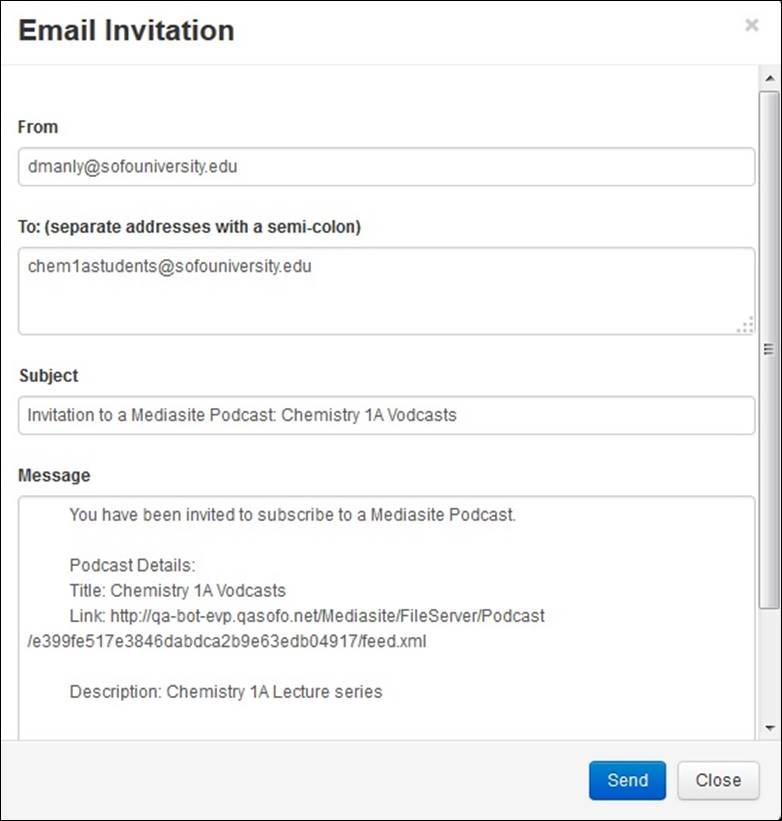
Video Podcast Feed Email Invitation
 By default, emails are sent
out using the email server and address specified during Mediasite deployment.
However, if you want to use the email client on your machine to send out an
invitation, click Send mail using preferred email
client on the email form. You can also customize the default text
in the e-mail invitation. For more information, see the Mediasite
Configuration Guide.
By default, emails are sent
out using the email server and address specified during Mediasite deployment.
However, if you want to use the email client on your machine to send out an
invitation, click Send mail using preferred email
client on the email form. You can also customize the default text
in the e-mail invitation. For more information, see the Mediasite
Configuration Guide.
To download a presentation as a video podcast (MP4 files):
26. Navigate to the presentation you want. On the presentation’s Summary page, click Download Video Podcast.
27. Save the file and navigate to the download location. The name of the MP4 file will match the presentation’s ID.
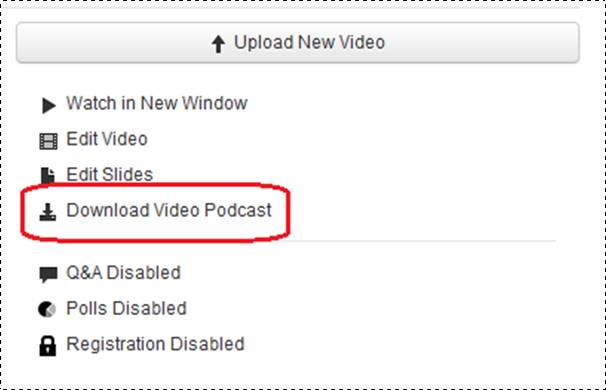
Presentation summary page, download presentation as video podcast
 To download video
podcasts, users must have permission for the “Download Mediasite Content” Portal
resource.The “Allow Presentation Download” feature must be enabled in a video
collection’s settings. See the help file for the video collection to learn
more about downloading video podcasts.
To download video
podcasts, users must have permission for the “Download Mediasite Content” Portal
resource.The “Allow Presentation Download” feature must be enabled in a video
collection’s settings. See the help file for the video collection to learn
more about downloading video podcasts.
 CAUTION: Once you download a vodcast, it is outside of the Mediasite
system. Therefore, the security features available with live and on-demand
presentations are not available with vodcasts.
CAUTION: Once you download a vodcast, it is outside of the Mediasite
system. Therefore, the security features available with live and on-demand
presentations are not available with vodcasts.