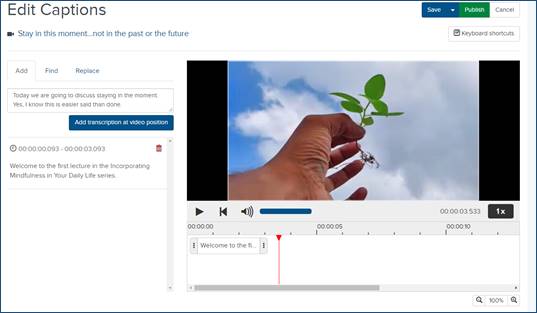Add and edit
captions
using Caption Editor
Closed captions provide text descriptions of the audio for
audience members who cannot hear the audio (or hear it well). You will use
Caption Editor to add new captions and update existing ones. Typically, you will
use Captioning Editor to update captions created using speech-to-text services
like IBM Watson or 3Play Media-ASR (Automated Speech Recognition). Caption
Editor allows you to update a caption’s content and the time it appears in the
presentation. You can also remove captions.
To add update your presentation’s
captions:
1. On the presentation’s
properties page, click Edit Captions. Caption
Editor launches in a new page and the presentation begins playing.
2. Each caption in the
presentation appears in the caption panel and the timeline. You can use either
the panel or timeline to navigate to and select the caption you want to
update.
3. By default, the video
automatically starts playing and the timeline tracks the video positions. Clear
the Track timeline while
video plays and Autoplay video check
boxes to disable these features. You can also use keyboard shortcuts to toggle
these features on and off. Click Keyboard shortcuts for
more information.
4. Click the Add tab to update your
captions as needed:
|
Option |
Details |
|
Add
caption |
Navigate to the point in the timeline where you want
to add the caption. Enter the information in the field and click
Add transcription
at video position. |
|
Edit caption
text |
Navigate to the caption and click it to
edit. |
|
Delete
caption |
Click the Delete button
 on the same
row as a caption to remove it from the presentation. on the same
row as a caption to remove it from the presentation. |
|
Find text in
caption |
Click the Find tab, enter
the text you are seeking and click Find.
Optionally, select the Case sensitive
and/or Whole
word check boxes to limit the results. |
|
Find and replace text in
captions |
Click the Replace tab.
Enter the text you are seeking and click Find. Enter the
text you want to replace the original text and click Replace all.
Optionally, select the Case sensitive
and/or Whole
word check boxes to limit the
results. |
5. Once you are satisfied
with your updates, select Show in Player and
click Save.
6. To make the captions
visible to your audience, click Publish. You can click
Unpublish at any time
to hide captions and make updates.
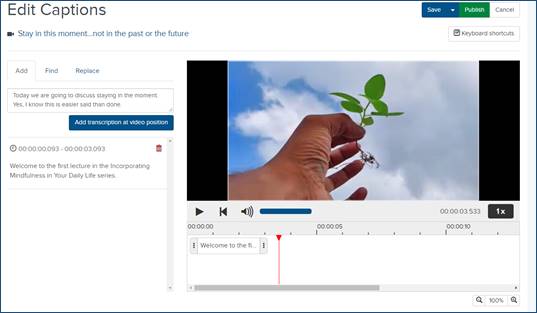
Add or update
captions using Caption Editor
 When you download a presentation’s captions (DFXP
file), publish a
presentation to go, or export it, the changes
made with Caption Editor are included. We strongly recommend downloading and
making a backup copy of your original captioning file (one created using a
captioning service or third-party tool) before making updates using Caption
Editor.
When you download a presentation’s captions (DFXP
file), publish a
presentation to go, or export it, the changes
made with Caption Editor are included. We strongly recommend downloading and
making a backup copy of your original captioning file (one created using a
captioning service or third-party tool) before making updates using Caption
Editor.