
To record presentations automatically you must first enable scheduling and add connections to Mediasite you will be using with the Recorder. You can then specify settings that determine how often the Recorder communicates with Mediasite to get scheduling information as well as what schedule related notifications are sent.
To enable scheduling:
1. Click Settings > Scheduler Connections and select the Enable Scheduler check box.
2. Click Add A New Connection and enter the settings needed to connect to Mediasite:
|
Settings |
Description |
|
Service Root URL |
Enter the Service Root URL for Mediasite, which includes the fully-qualified domain name (FQDN) or IP address and Mediasite name, for example: https://mediasiteserver.mynetwork.net/Mediasite If this is for a Mediasite in a high-availability installation, use the load-balancer’s FQDN or IP address. |
|
Username/Password |
Enter valid user credentials. Only those schedules on Mediasite for which you have write permissions will appear in the Schedules tab. |
|
Test Connection |
Click to verify the connection using these settings. If the test fails, verify that your settings are correct and try again. |

Settings tab, Scheduler Connection page: add new schedule connection
3. Click Add to save your connection and exit the dialog. Repeat step 2 for each Mediasite you want to add. You will select the check box next to a connection to activate it.
4. Optionally, update the settings that determine how the Scheduler handles polling and notifications for extending a recording and failed schedules:
|
Settings |
Description |
|
Database Access Service Polling Time |
Update the polling time to adjust how often the Recorder syncs up with Mediasite to get the latest schedules. The default time is 60 minutes. However, you can always sync the Recorder with Mediasite manually in the Schedules tab. |
|
Show option to extend recording when remaining time is less than |
Use the slider to adjust the time as needed. You can configure the Recorder to notify operators before a scheduled recording begins and ends. This notification includes the option to extend a current recording session beyond its planned duration. Extending a session may impact schedules that follow. If you extend a recording session into another scheduled session, the Recorder will continually check to see if the extended session has stopped. If the extended session finishes before the end of the following scheduled session, the Recorder will open that presentation and record the remainder of the scheduled session. If the full duration of the following session has already passed, the administrator receives an email informing that the recording based on the schedule was missed. Notifications will vary based on the situation: •If a schedule follows the current recording session, the notification reads, “Next recording starts in 5 minutes.” •If the current recording session was scheduled and no schedule follows the session, the notification reads, “Scheduled to stop in 5 minutes.” In both cases, you have the option to extend recording. The default setting is for messages to appear five minutes before the start of the next session or end of the current session respectively. Mediasite notifies operators of the option to extend recording up to three times and the time interval displayed is adjusted appropriately for each notification. |
|
Send email to admin on failed schedule |
Select the check box to have the Recorder send an email to Mediasite administrator’s email address when there is a scheduling error. Mediasite administrator’s email address is specified in Management Portal. |
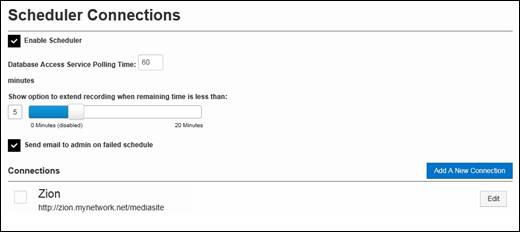
Settings tab, Scheduler Connection page: enable scheduling and optionally update global settings
 You will only see schedules for
which you have read permissions and can only update the ones for which you have
write permissions. If you are responsible for managing all schedules
assigned to your Recorder, we recommend adding server connections using
credentials of an administrator. Only one (1) Mediasite connection can be active
at any given time.
You will only see schedules for
which you have read permissions and can only update the ones for which you have
write permissions. If you are responsible for managing all schedules
assigned to your Recorder, we recommend adding server connections using
credentials of an administrator. Only one (1) Mediasite connection can be active
at any given time.
When recording presentations created from a schedule with auto-stop enabled, as you reach the specified end time and if no other presentation is scheduled, you will receive a notification that the recording session is ending and will be given the option to continue recording. For more information, see Enable Scheduling.