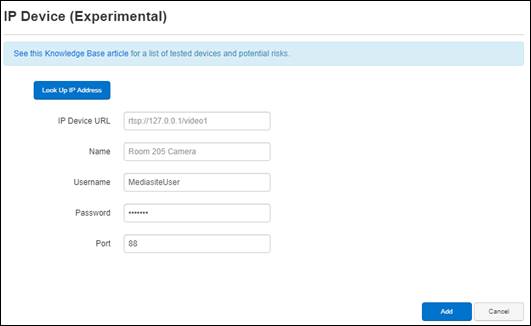Add IP sources
You can add an IP camera connected through a network as
your video or image input device. Using IP devices makes remote access recording
easier by allowing you to configure and access your devices through a network.
Some IP devices allow you to capture audio; however, we recommend using an
external microphone in your recordings for better audio quality. Also, when
using IP cameras connected through the network to capture content, limit the
number of devices to two (2) to prevent performance issues.
 The use of IP devices with the Recorder
is an experimental feature. IP devices are not supported on RL Mini
Recorders. If you are interested in using IP cameras with your
Recorder, contact your sales representative or our technical support team on the
Mediasite Customer Assurance Portal at www.sonicfoundry.com/support.
The use of IP devices with the Recorder
is an experimental feature. IP devices are not supported on RL Mini
Recorders. If you are interested in using IP cameras with your
Recorder, contact your sales representative or our technical support team on the
Mediasite Customer Assurance Portal at www.sonicfoundry.com/support.
To enable and add IP devices:
1. Navigate to the
Capture tab and click Inputs
to open the list of sources.
2. Click Add  next to IP Sources
and enter the following information:
next to IP Sources
and enter the following information:
|
Setting |
Description |
|
Look Up IP Address
(Optional) |
Click Look Up IP
Address then enter an IP device’s MAC Address to locate its IP
address. |
|
IP Device
URL |
Enter your device’s IP
address using the RTSP protocol. |
|
IP Device
Name |
Enter a recognizable name
for the device. |
|
Username/Password |
If required, enter the
credentials needed to connect to your IP device. |
|
Port # |
Optionally, enter the port
number the device is listening on. |
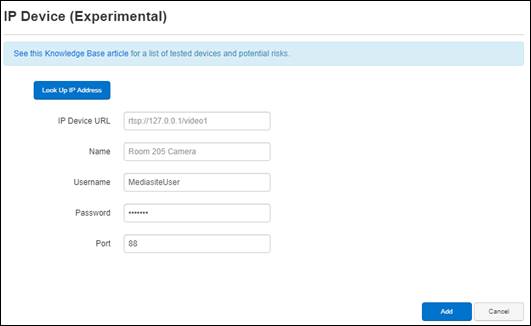
Example IP Device Information
3. Click Add IP Device. Once the IP device appears under IP Sources, route it to an output.
 The values you specify will
vary by device. Refer to your IP device’s documentation for more information.
See KBA4008 on the Mediasite Customer Assurance Portal at www.sonicfoundry.com/support for
more information on compatibility and supported IP capture
devices.
The values you specify will
vary by device. Refer to your IP device’s documentation for more information.
See KBA4008 on the Mediasite Customer Assurance Portal at www.sonicfoundry.com/support for
more information on compatibility and supported IP capture
devices.
 The use of IP devices with the Recorder
is an experimental feature. IP devices are not supported on RL Mini
Recorders. If you are interested in using IP cameras with your
Recorder, contact your sales representative or our technical support team on the
Mediasite Customer Assurance Portal at www.sonicfoundry.com/support.
The use of IP devices with the Recorder
is an experimental feature. IP devices are not supported on RL Mini
Recorders. If you are interested in using IP cameras with your
Recorder, contact your sales representative or our technical support team on the
Mediasite Customer Assurance Portal at www.sonicfoundry.com/support. next to
next to