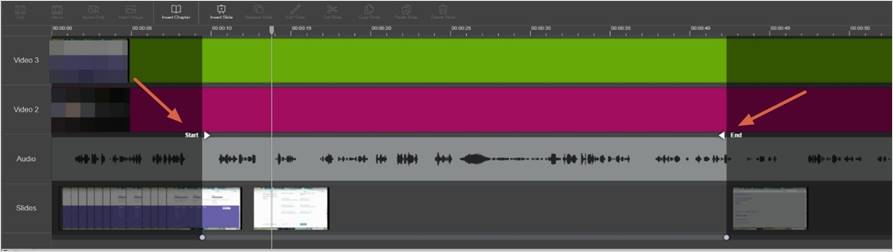Edit videos
Use the Web Editor to insert cuts (cut material from within a
presentation) or crop
ends of a presentation. Use the audio waveform in the timeline to identify
and remove pauses in
your presentation.
Insert cuts
Use the Web Editor
to remove portions of your presentation. You can insert plain cuts as well as
faded and dissolved cuts. Once you insert a cut, video, slides, and chapters
within the cut region are not seen in the final presentation.
 When you edit a presentation containing
captions, cuts are applied to the video and the corresponding captions to ensure
they remain in sync. You can make additional updates to the captions in the
edited video using Caption Editor in My Mediasite.
When you edit a presentation containing
captions, cuts are applied to the video and the corresponding captions to ensure
they remain in sync. You can make additional updates to the captions in the
edited video using Caption Editor in My Mediasite.
To insert a cut within a presentation:
1. In the
timeline, select a portion to cut by clicking and dragging, or "scrubbing" with
the timeline cursor.
2. Click
the Cut button and specify the type of cut:
|
Option |
Details |
|
Insert a cut |
Select
Cut or press C to insert a cut. With a cut, the video simply skips to
the end of the cut and continues the presentation. |
|
Faded cut |
Select
Fade or press F to insert a cut that fades to black at the beginning
of the cut and fades back in at end of the cut. |
|
Dissolved cut |
Press D to
insert a cut with dissolve. Dissolves smoothly fade in and out from one
end of the cut to the other. |
3. Adjust
the lengths of the cut and fade (or dissolve) using the cut and fade handles,
respectively.
4. Move
the selection handle to move the cut. Click the selection handle to display a
drop-down menu you can use to change your cut option.
5. To
retain a portion of the timeline that lies within a cut segment, use the
timeline cursor to select the portion you want to retain and click the
Uncut button.
6. Click
the Undo button to back out of changes as needed. Once you have completed
your updates, save your
changes.
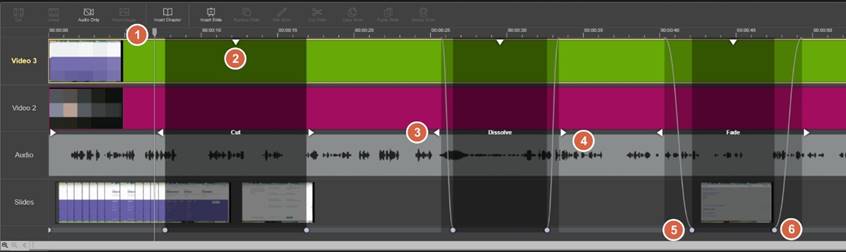
|
1 |
Timeline cursor. Drag to select cut regions and
to navigate through videos. |
|
2 |
Selection handle. Drag to move cut or click to
choose type of cut to insert. |
|
3 |
Start cut handle. Drag to change start of cut
region. |
|
4 |
End cut handle. Drag to change end of cut
region. |
|
5 |
Fade-out handle. Click and drag to change
fade-out position. |
|
6 |
Fade-in handle. Click and drag to change the
fade-in position. |
Crop presentation
Use the Editor to
crop the beginning and ends of your presentation. The video, slides, and
chapters within the cut region are not seen in the final presentation.
 When you crop a presentation containing
captions, cuts are applied to the video and the corresponding captions to ensure
they remain in sync. You can make additional updates to the captions in the
edited video using Caption Editor in My Mediasite.
When you crop a presentation containing
captions, cuts are applied to the video and the corresponding captions to ensure
they remain in sync. You can make additional updates to the captions in the
edited video using Caption Editor in My Mediasite.
To crop the beginning or end of a presentation:
1. Drag
the start and the end handles to the new starting ending points,
respectively.
2. Click
Undo or Redo buttons to back out of changes as needed. Once you
have completed your edits, save changes.
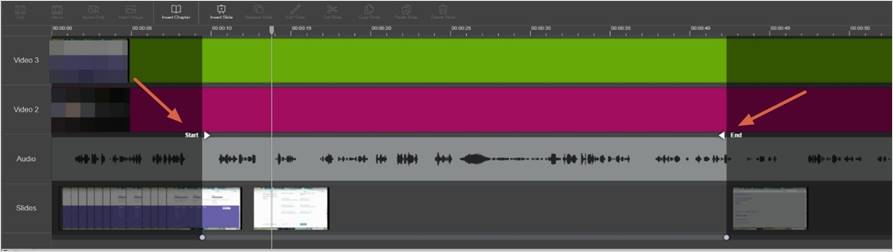
Crop beginning and ends of
video
Remove long pauses in audio
Use the audio waveform to detect and remove long periods of
silence in presentations. The audio waveform is especially useful when editing
audio-only presentations.
To remove pauses in presentation using the audio
waveform:
1. Click
and drag the timeline selector to the portion of the presentation where the
waveform indicates low audio levels.
2. Select
a video stream corresponding to the selected audio and insert a cut.
3. Click
Undo or Redo to back out of changes as needed. Once you have
completed your edits, save your changes.
 When you edit a presentation containing
captions, cuts are applied to the video and the corresponding captions to ensure
they remain in sync. You can make additional updates to the captions in the
edited video using Caption Editor in My Mediasite.
When you edit a presentation containing
captions, cuts are applied to the video and the corresponding captions to ensure
they remain in sync. You can make additional updates to the captions in the
edited video using Caption Editor in My Mediasite.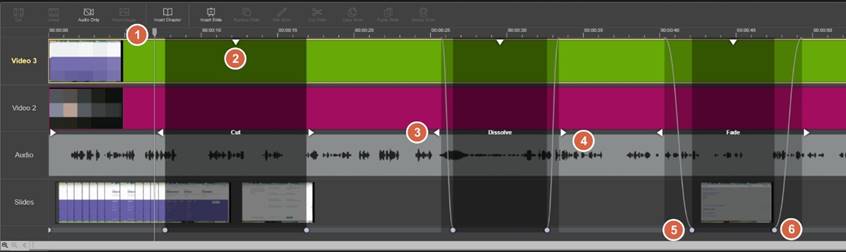
 When you crop a presentation containing
captions, cuts are applied to the video and the corresponding captions to ensure
they remain in sync. You can make additional updates to the captions in the
edited video using Caption Editor in My Mediasite.
When you crop a presentation containing
captions, cuts are applied to the video and the corresponding captions to ensure
they remain in sync. You can make additional updates to the captions in the
edited video using Caption Editor in My Mediasite.