 In some systems, a
profile is automatically created for you while in others you will see a prompt
to create one when you log into the Portal for the first time.
In some systems, a
profile is automatically created for you while in others you will see a prompt
to create one when you log into the Portal for the first time.
Update your profile settings to update your personal information and customize your experience when using Management Portal.
 In some systems, a
profile is automatically created for you while in others you will see a prompt
to create one when you log into the Portal for the first time.
In some systems, a
profile is automatically created for you while in others you will see a prompt
to create one when you log into the Portal for the first time.
To update your profile settings:
1. Click your user avatar (usually the first two letters of your name) and update the settings as needed on the My Settings page:
Personal information
|
Options |
Details |
|
Display Name |
Update the name you want displayed in the Portal and other web applications when you log in. |
|
|
Update the email address associated with your user profile as needed. Mediasite will send presentation notifications to this email address. |
|
Time Zone |
Select the default time zone used for scheduling and recording presentations. |
|
Theme |
From this drop-down list, select a theme for Management Portal: Light, Dark, or High Contrast. The high-contrast theme is useful for users with visual impairments. Once you select a theme it will be used for all Mediasite applications. |
|
Mediasite System Font |
If needed, select Dyslexie from the drop-down list. Dyslexie, a font designed for people with dyslexia, enhances the ease of reading and comprehension. Click Default to return to the default font. |
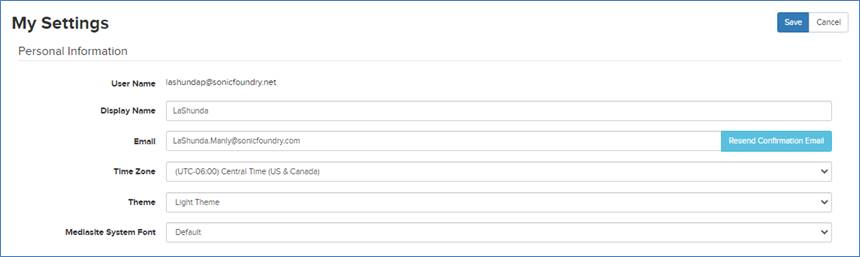
User profile settings, personal information
Notifications
|
Options |
Details |
|
Email Notification to Moderators |
Choose how you want questions submitted by viewers handled in your presentations. If you want moderators to receive email notifications when questions are submitted, select Forward viewer-submitted questions and supply an email address. |
|
Presentation Email Notifications |
Select the check box next to each notification you want to receive. Mediasite will send emails to the email address you specified in your personal information. The notifications available will depend on the features available on your Mediasite. |
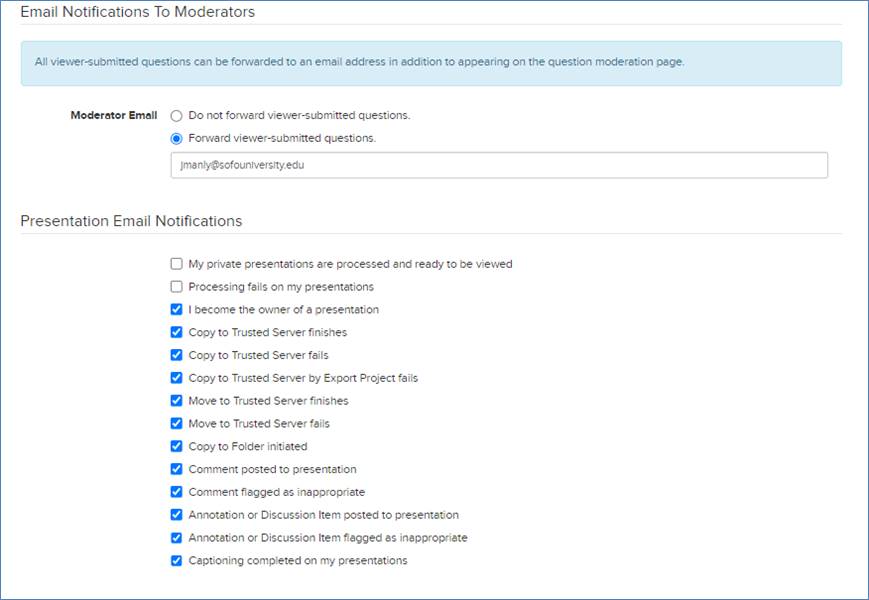
User profile settings, notifications
Page and publishing settings
|
Options |
Details |
|
Default Starting Application |
Select the page you want to see when you log into the Portal from the drop-down list. |
|
Default Starting Folder |
Click in field to navigate to and choose the folder that will be your starting folder when you are in the Portal's Content tab. |
|
Items Per Page |
Select the maximum number of items listed on each page. For example, if you select 15 items per page and you have 45 presentations in a folder, the presentation list will be displayed across 3 pages. |
|
Maximum Recorder Windows |
When using Management Portal on MacOS, you can open multiple Recorder interface windows. Here you will specify the maximum number of windows you want to open on your machine. Managing a Recorder uses up the computer's resources, so consider this when choosing this value. The default value is 0 and the maximum is 20. |
|
Publishing Settings |
Set the default visibility of presentations using the appropriate drop-down list. The options available in the Set visibility of captured content as viewable and Set visibility of uploaded content as viewable lists are: •True: Select this option to publish your presentations with their visibility set to Viewable. Users with appropriate permissions will be able to view presentations as soon as you publish them to Mediasite. •False: Select this option to publish your presentations with their visibility set to Private. Only you will be able to view your presentations. This is useful if you want to review and edit presentations before making them available to your audience. •Site Default (False): Select this option to publish your presentations using the default visibility setting specified for the entire site. By default, at the site level presentations are published with their visibility set to Private. |
2. Click Save.
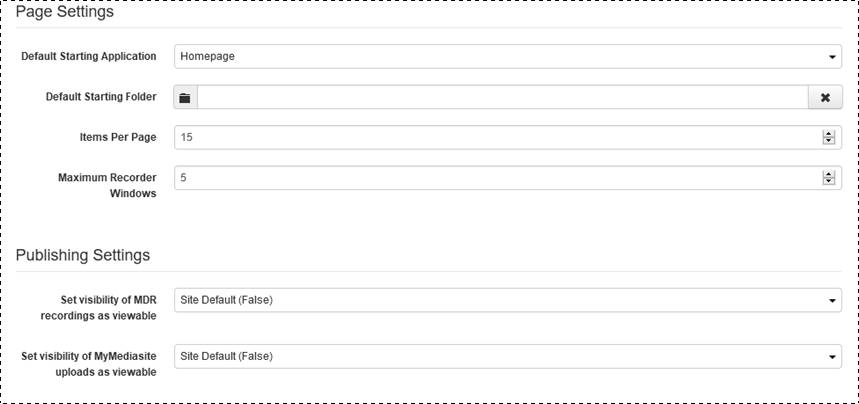
User profile settings, (page and publishing settings
 For
more information on the pages available in the Portal, see Navigate the Portal.
For
more information on the pages available in the Portal, see Navigate the Portal.