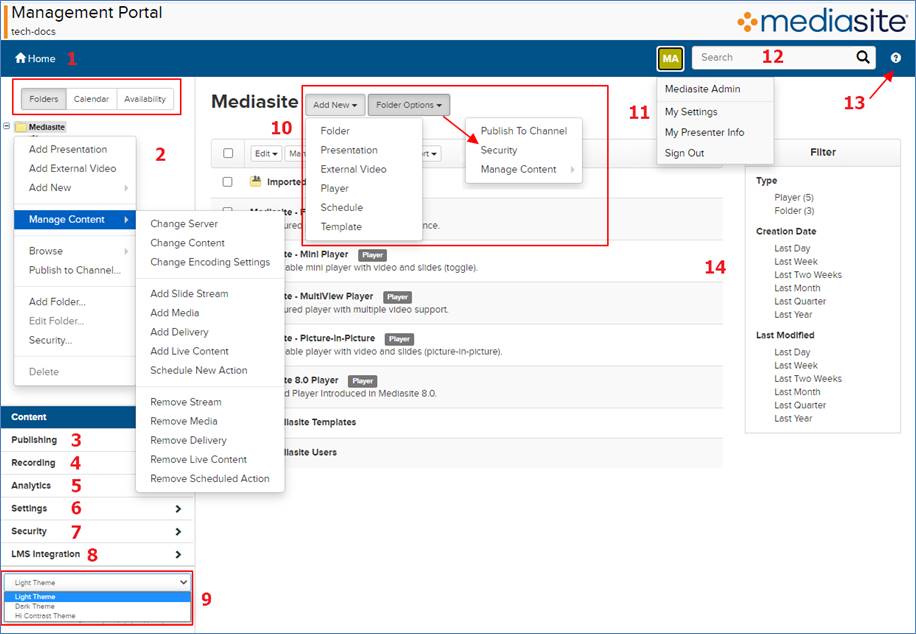
Before you begin, it is important to familiarize yourself with Management Portal, which provides all the tools you need to manage your Mediasite system. This section includes an overview of the application that will help you navigate to the features you need quickly.
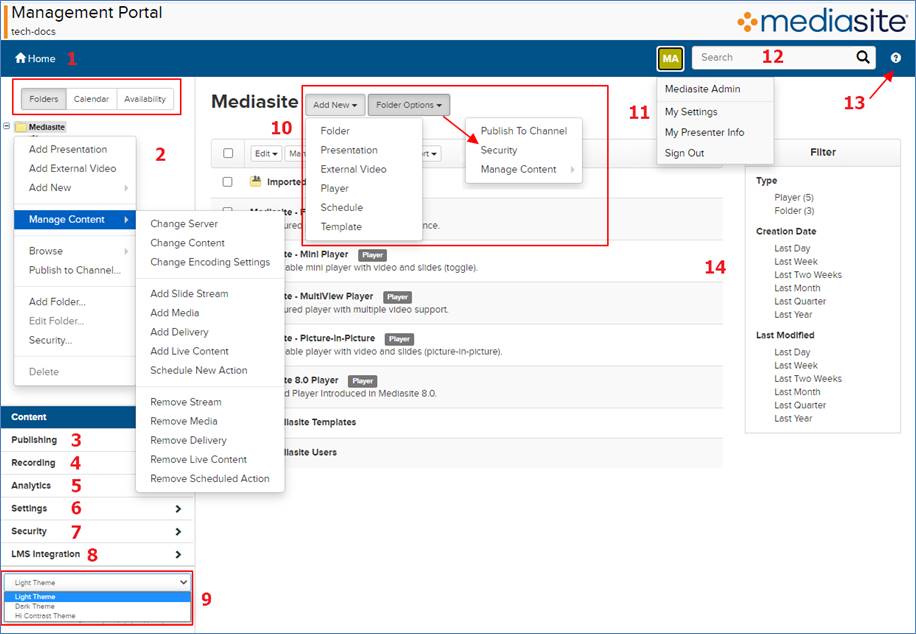
Management Portal (Content tab, Folder view)
|
1 |
Click Home to view the System Overview, which provides a quick snapshot of what is happening on Mediasite—scheduled recordings, review presentations, announcements, content totals, and storage totals. You can customize the System Overview page by adding, hiding, or reorganizing the modules. On the Content page, there are three views: Folder, Calendar, and Availability. The default view is the folder view, in which you will manage your presentations, folders, players, schedules, and templates. You will also come here to manage content (streams, media, delivery, live content, and actions) on folders and presentations. In the calendar and availability views, you will schedule recordings and check recorder availability. |
|
2 |
On the Publishing page, you will manage how your presentations are distributed and aggregated into online collections. You will come here to add and manage channels, showcases, showcase themes, podcast (video and audio) feeds, and presenters. You will also review presentations and external publishing requests here. |
|
3 |
On the Recording page, you will manage your Recorders remotely, update their settings, apply software updates, and initiate power management commands. You will also come to this page to add, manage, and secure Mediasite Rooms and elements needed to record and stream presentations: encoding settings, content servers, server groups, and stream groups. |
|
4 |
On the Analytics page, you will view real-time statistics detailing activity on your Mediasite, view job statuses, and re-submit failed jobs. You will also add, run, and manage reports that give you a detailed look of how resources on Mediasite are being used. The following reports are available: presentation statistics, video collection statistics, user statistics, presenter statistics, authoring statistics, download statistics, server statistics, content storage, and My Mediasite storage. |
|
5 |
On the Settings page, you will manage and customize Mediasite applications, update system-level settings, and enable scheduling status, action status, site usage, and failure audit reports. You will also come to this page to add and manage audio transcription profiles and templates, media import projects, media export projects, vodcast projects, external publishing projects, categories, quota levels, terms & conditions, and custom field definitions. Finally, on this page, you can view your server’s license status and manage publishing attributions and Right to be Forgotten requests. |
|
6 |
On the Security page, you will secure resources on your Mediasite. Some of the tasks you will perform on this page include configuring SAML 2.0, adding and managing roles, users, groups, profiles, and Mediasite trusts. You will also come here to assign permissions to Portal operations and features, add connections to Active and LDAP directories (security providers), set up user profile provisioning, and manage revoked access strategies for deleted, archived, or locked out users. |
|
7 |
On the LMS Integration page, you will add your Learning Management System (LMS) as a Basic LTI consumer, manage modules and assignment submissions, adjust authentication and user profile creation logging levels, and adjust LTI-related settings.
|
|
8 |
From this drop-down list, you will select a theme for Management Portal: Light, Dark, or High Contrast.
|
|
9 |
Use the Add New and Folder Options drop-down menus as an alternative to navigating the folder directory to do commonly performed tasks. |
|
10 |
Use the Profile settings to specify your personal information and customize your experience. You will do this by specifying your display name, which presentation notifications you want to receive, time zone used for presentations, and page settings. You will enter information about yourself as you would like it to appear when you are featured as a presenter in a presentation. You will also enable the forwarding of viewer submitted questions to a specific email address when you are acting as a presentation moderator. |
|
11 |
Search entire site for an item. Once Mediasite retrieves your search results, you can then filter the results further. When searching presentations, Mediasite will scan through the following to locate presentations containing the specified search term: indexed video and slide text, presentation metadata, and closed caption text. |
|
12 |
Click ? to view screen tips. Throughout Management Portal, you will find screen tips that provide additional information on settings, buttons, and controls on a page. |
|
13 |
Navigate pages or use search to locate an item in list. |
|
14 |
Filter items listed on page by type, creation date, or last modified. When you select the “Presentation” type, you can also filter by “Approval State” and “Status”. |