When you add items to a folder, by default they inherit the
read, write, and view permissions of the parent folder. However, permissions
given to them directly override the inherited ones. When you assign permissions
to a folder, you can optionally propagate them to the folder’s contents.
 The level of access a user is given in
Management Portal will determine what tool for assigning permissions is
displayed. For example, users with “Advanced Security” access will see the page
for assigning custom permissions. Users without “Advanced Security” access will
see the “basic permissions” page when assigning presentation permissions. They
will assign permissions using permission templates.
The level of access a user is given in
Management Portal will determine what tool for assigning permissions is
displayed. For example, users with “Advanced Security” access will see the page
for assigning custom permissions. Users without “Advanced Security” access will
see the “basic permissions” page when assigning presentation permissions. They
will assign permissions using permission templates.
To assign folder permissions using basic
security:
1.
Right-click the folder and select Security from the
drop-down list. Update the security settings as needed.
2. If the
content approval (Review/Edit/Approve—REA) workflow is disabled, click link to
enable content approval. When this feature is enabled, users (with the
appropriate permissions) can take presentations in this folder through a
rigorous review and edit process before making it available to an audience.
 When the REA workflow is enabled on a
folder, it will only be applied to new presentations added to the folder. If a
presentation is in a folder before REA is enabled, you must enable REA on it
directly.
When the REA workflow is enabled on a
folder, it will only be applied to new presentations added to the folder. If a
presentation is in a folder before REA is enabled, you must enable REA on it
directly.
3. If the
folder has “inherit permissions from its parent folder” enabled, click link to
edit permissions.
4. Enter
a name, email address, or group name, select a permission template from the
list, and click Add. The user or group is
automatically given permissions corresponding to the selected template. The
following permission templates are available:
|
Settings |
Details |
|
Editor |
•
User can edit the presentation using the web-based editor. The user
will be able to launch the Editor from the presentation’s summary page.
Moderator: User can view and respond to
questions from the audience. The user will be able to launch the Q & A
forum page from the presentation’s summary page. |
|
Approver |
•
User can comment on a presentation as well as approve or reject
changes made to it. |
|
Viewer |
•
User can view the presentation live or on-demand in the
Player. |
5. To
remove a role or user profile from the assigned roles list, select it and click
Remove Selected Roles.
6. To
update a role’s or user profile’s permissions, select it, click Update Permissions and update the permissions using the
Update Permissions drop-down list.
7. Click
Save.
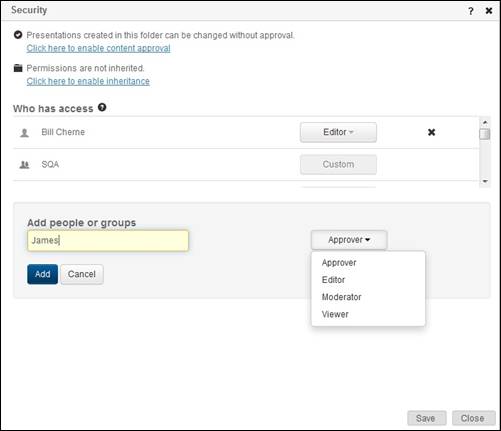
Update folder’s security settings (basic permissions)
Assign custom permissions (advanced security) to
folders
To assign custom permissions using advanced security:
1.
Right-click the folder and select Security from the
drop-down list. Update the security settings as needed:
|
Settings |
Details |
|
Owner |
•
To update the folder’s owner, enter new owner or click Search Directory to search Mediasite Directory or an
external directory integrated with Mediasite to locate and select a role
as owner of the selected items. |
|
Enable
Review/Edit/Approve Workflow |
Select this check box to include
this folder and its contents in the content approval workflow. When this
feature is enabled, users (with the appropriate permissions) can take
presentations in this folder through an iterative review, edit, and
approval process before making them available to an audience.
 When the REA workflow is enabled
on a folder, it will only be applied to new presentations added to the
folder. If a presentation is in a folder before REA is enabled, you must
enable REA on it directly. When the REA workflow is enabled
on a folder, it will only be applied to new presentations added to the
folder. If a presentation is in a folder before REA is enabled, you must
enable REA on it directly.
|
|
Inherit permissions from
parent object |
•
Select this check box to give the folder the permissions of the
folder containing it. When this option is selected, you do not need to
assign permissions directly. |
|
Propagate permissions to
child objects |
•
Select this check box to have the permissions assigned to this
folder applied to its contents. |
|
Propagate owner to child
objects |
•
Select this check box to have the owner for this folder applied to
its contents. |
2. Select
Mediasite roles or user profiles in the Assigned Roles
list and assign them permissions using the check boxes.
3.
Alternatively, give people and groups access to a presentation by assigning them
a specific job as described in Assign basic permissions to
folders.
4. To
remove a role or user profile from the assigned roles list, select it and click
Remove Selected Roles.
5. To
update a role’s or user profile’s permissions, select it, click Update Permissions and update the permissions using the
check boxes or the Update Permissions drop-down
list.
6. Click
Save.
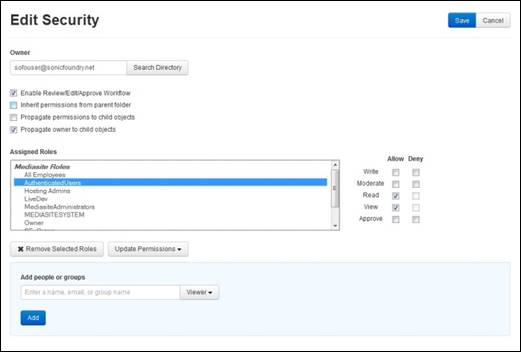
Update folder’s security settings (advanced security
permissions)
 The level of access a user is given in
Management Portal will determine what tool for assigning permissions is
displayed. For example, users with “Advanced Security” access will see the page
for assigning custom permissions. Users without “Advanced Security” access will
see the “basic permissions” page when assigning presentation permissions. They
will assign permissions using permission templates.
The level of access a user is given in
Management Portal will determine what tool for assigning permissions is
displayed. For example, users with “Advanced Security” access will see the page
for assigning custom permissions. Users without “Advanced Security” access will
see the “basic permissions” page when assigning presentation permissions. They
will assign permissions using permission templates.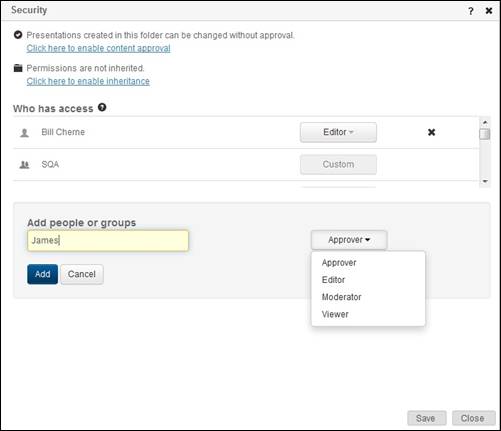
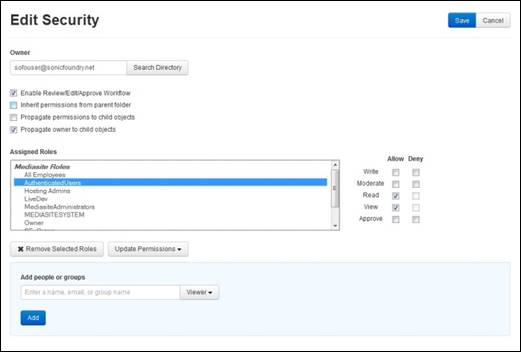
 For a full description of the available
permissions, see
For a full description of the available
permissions, see