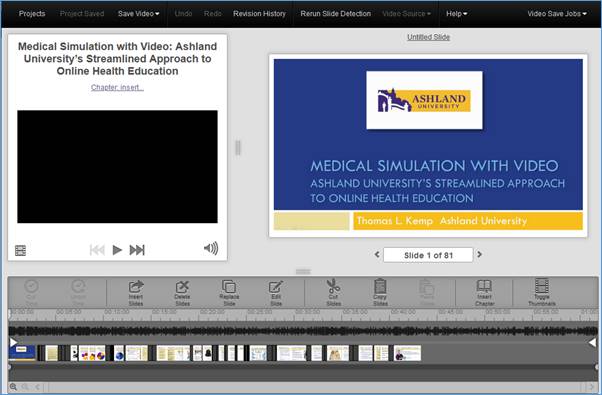
Once you have recorded a presentation, you can edit its video and slides before you make it available to your audience.
You can launch the web-based Editor from a presentation's properties page and use it to crop the presentation's video, update slides, add slide titles and descriptions that can be read by screen readers, and add chapters.
To edit a presentation's video:
On the presentation’s properties page, click Edit Video. The Web Editor will open in a separate browser window with a project based on the presentation loaded.
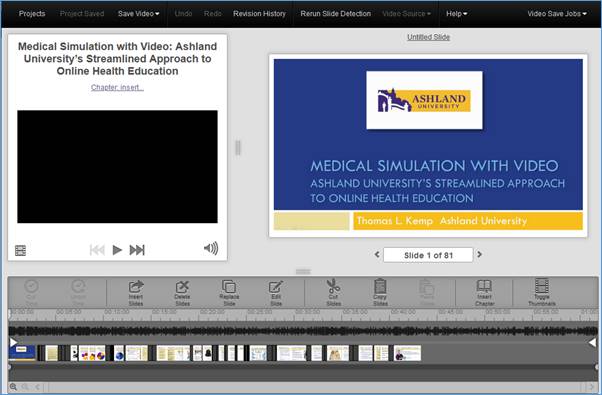
Presentation launched in Web Editor
 You will find detailed
instructions for editing presentations in the Web Editor help. Make sure
to review Web Editor’s system requirements before you begin.
You will find detailed
instructions for editing presentations in the Web Editor help. Make sure
to review Web Editor’s system requirements before you begin.
Edit a presentation’s slides
My Mediasite allows you to add titles and descriptions, which can be read by screen readers, to your slides using the Slides Editor. You can also use the Slides Editor to save a slide as the presentation’s thumbnail.
To edit a presentation's slides:
1. On the presentation’s properties page, click Edit Slides to launch the Slides Editor.
2. Click a slide to launch the editing dialog. Add a title and description for the slide. Click Save Changes.
3. Select the Set as thumbnail check box to make the slide a thumbnail for the presentation.
4. Once you have finished your updates, click Done.
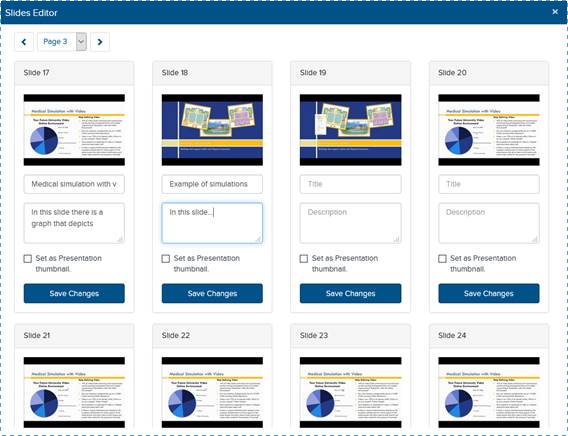
Use the Slides Editor to set presentation thumbnail and add slide titles and descriptions
 For more advanced slide
editing, use the Web Editor.
For more advanced slide
editing, use the Web Editor.