Update a
presentation’s delivery settings
A presentation’s delivery settings determine the different
ways the presentation’s content will be made available to your audience: closed
captioning, podcast, video podcast, or Publish To Go. You can also replace the
system-generated thumbnail as part of these settings.
 Members of your audience
must have the appropriate permissions to download content (podcasts, vodcasts,
portable presentations) for presentations you are including in showcase
channels, channels, or catalogs. These permissions are typically assigned by
Mediasite administrators. Contact your Mediasite administrator for more
information.
Members of your audience
must have the appropriate permissions to download content (podcasts, vodcasts,
portable presentations) for presentations you are including in showcase
channels, channels, or catalogs. These permissions are typically assigned by
Mediasite administrators. Contact your Mediasite administrator for more
information.
To update a presentation’s delivery
settings:
1. On the
presentation’s properties page, click the Edit Details tab.
2. Scroll
down and click on the Delivery tab to update
the settings as needed:
|
Option |
Details |
|
Audio
Transcriptions |
Select this check box to enable audio transcriptions
for on-demand presentations. You can add closed captions to the
presentation manually or using a third-party captioning service. Mediasite
supports Synchronized Accessible Media Interchange (SAMI), SubRip (SRT),
and Distribution Format Exchange Profile (DFXP) files. Closed captions are
supported in all player layouts.
Select how you want to add captioning files to the
presentation:
•
Manually
Upload an Audio Caption File: Navigate to the location
containing the presentation’s closed captioning file.
•
Choose a
Provider for Captioning: Select the captioning profile for
your provider from the drop-down list. Once the presentation is recorded
and published, Mediasite automatically submits the media file to your
provider for captioning. Once the closed captioning file is ready, your
provider posts it to the presentation.
 Sonic Foundry does not
provide SAMI, SRT, or DFXP files or tools for authoring them. If you are
using an automated captioning service, you must already have an existing
account with valid credentials. Sonic Foundry does not
provide SAMI, SRT, or DFXP files or tools for authoring them. If you are
using an automated captioning service, you must already have an existing
account with valid credentials.
For more information on adding
captions to your presentation once media has been added to it, see Adding
captions to presentations or contact your Mediasite administrator for
more information. |
|
Live |
Select this check box if the presentation will be
broadcast live.
 This option may not be enabled for
your presentations. Contact your Mediasite administrator for more
information. This option may not be enabled for
your presentations. Contact your Mediasite administrator for more
information.
|
|
Audio
Descriptions |
Select this checkbox to enable audio descriptions for
on-demand presentations. Audio descriptions contain narration which
describes what is happening on-screen, such as facial expressions,
actions, or costume descriptions. You can manually upload an audio file
(.mp3) containing audio descriptions.
 This option may not be enabled for
your presentations. Contact your Mediasite administrator for more
information. This option may not be enabled for
your presentations. Contact your Mediasite administrator for more
information.
|
|
Podcast |
Select this check box to enable podcasting on the
presentation. Select the quality (encoding rate) from the drop-down list.
Once an MP3 file has been generated, you can download
it from the Summary page.
Users can also download podcasts from channels and catalogs that include
the presentation if downloads are enabled. |
|
Vodcast
|
Select this check box to enable video podcasting.
Select a video podcast (vodcast) project from the drop-down list. The
Vodcast project will determine which streams are included in the video
podcast as well as its look and feel.
Once an MP4 file has been generated, you can download
it from the Summary page.
Users can also download vodcasts from channels and catalogs that include
the presentation if downloads are enabled.
 Video podcasting is
only available on systems with the appropriate licenses. Video podcasts
can also be published to YouTube if this feature is available on your
system. Contact your Mediasite administrator for more
information. Video podcasting is
only available on systems with the appropriate licenses. Video podcasts
can also be published to YouTube if this feature is available on your
system. Contact your Mediasite administrator for more
information.
|
|
Publish To
Go |
Select this check box to enable the creation of a
portable presentation that can be viewed offline. The content for a
portable presentation is the same as the original on-demand presentation
except interactivity is disabled.
Once a publish-to-go presentation has been generated,
you can download it from the Summary page.
Users can also download publish-to-go presentations from channels and
catalogs that include the presentation if downloads are enabled. |
|
Presentation
Thumbnail |
Select a file to replace the system-generated
thumbnail. The thumbnail is displayed along with the presentation’s
details in the catalog and other applications. |
3. Make
sure to click Save once you have finished your updates.
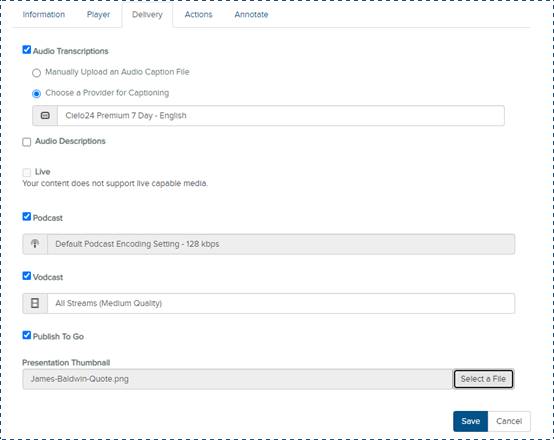
Update presentation’s delivery
settings
 You can disable any of the
delivery settings on a presentation at any time. However, whenever you
disable audio transcriptions on a presentation that already has a closed
captioning file, Mediasite deletes it. If you want to replace the deleted file,
you must enable this feature again, upload the file manually (if you backed it
up to an external location) or resubmit the job to the automated captioning
service at an additional cost.
You can disable any of the
delivery settings on a presentation at any time. However, whenever you
disable audio transcriptions on a presentation that already has a closed
captioning file, Mediasite deletes it. If you want to replace the deleted file,
you must enable this feature again, upload the file manually (if you backed it
up to an external location) or resubmit the job to the automated captioning
service at an additional cost.
 Members of your audience
must have the appropriate permissions to download content (podcasts, vodcasts,
portable presentations) for presentations you are including in showcase
channels, channels, or catalogs. These permissions are typically assigned by
Mediasite administrators. Contact your Mediasite administrator for more
information.
Members of your audience
must have the appropriate permissions to download content (podcasts, vodcasts,
portable presentations) for presentations you are including in showcase
channels, channels, or catalogs. These permissions are typically assigned by
Mediasite administrators. Contact your Mediasite administrator for more
information.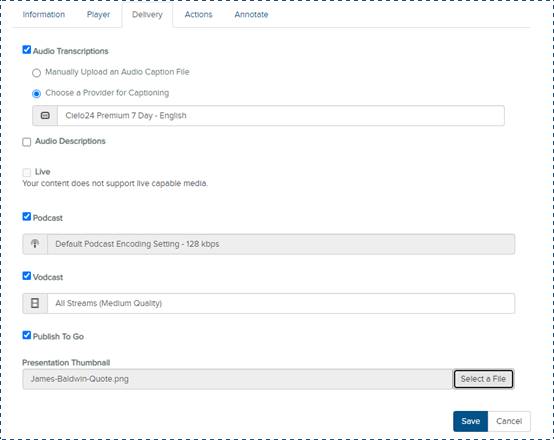
 You can disable any of the
delivery settings on a presentation at any time. However, whenever you
disable audio transcriptions on a presentation that already has a closed
captioning file, Mediasite deletes it. If you want to replace the deleted file,
you must enable this feature again, upload the file manually (if you backed it
up to an external location) or resubmit the job to the automated captioning
service at an additional cost.
You can disable any of the
delivery settings on a presentation at any time. However, whenever you
disable audio transcriptions on a presentation that already has a closed
captioning file, Mediasite deletes it. If you want to replace the deleted file,
you must enable this feature again, upload the file manually (if you backed it
up to an external location) or resubmit the job to the automated captioning
service at an additional cost.