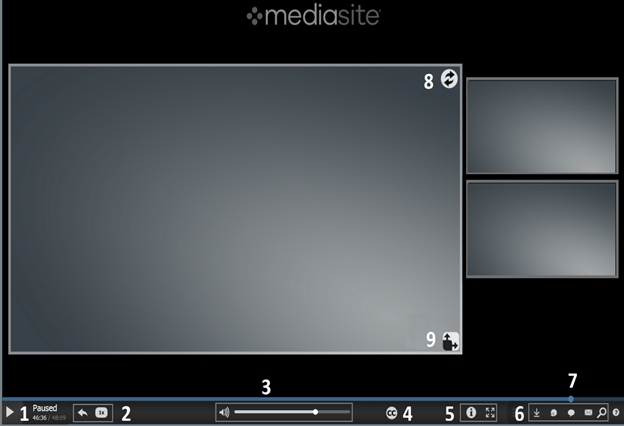
Use the player's controls to seek within or skip back in the presentation, navigate the slides, expand a stream, view supplementary materials, and interact with the presenter.
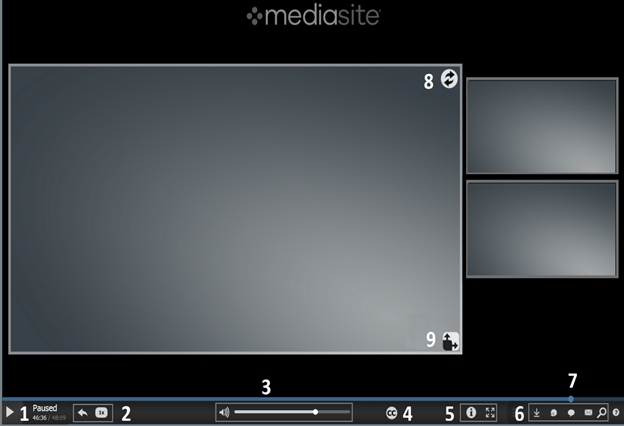
|
1 |
Click the Play button to resume playback after pausing the presentation. Presentations automatically start playing when launched. Click the Pause button to suspend playback. |
|
2 |
•Click the Skip Back button to go back 3 seconds in the presentation. •Click the Adjust Playback Rate button to speed up (up to 2x) or slow down (0.5x) the presentation. |
|
3 |
Adjust the volume by moving the Volume slider up or down. Toggle the Mute button to turn the audio off and on. |
|
4 |
Click the Show Captioning button to view closed captions in the primary content area. Click the button again to hide the captions. The Show Captioning button appears only if closed captions are available in the presentation. |
|
5 |
•Click the Information button to view a presentation's details (presenter, description, record date and time, length, etc.) as well as view its chapters and links to supplementary materials. •Click the Full-screen button to expand the player so that it fills the entire screen. This feature is disabled if full-screen mode is not supported by the browser or frame. For example, full-screen mode does not work in Internet Explorer 11 because of limitations in that browser. |
|
6 |
Interact with your presentation's presenter using these buttons, if they are available: •Click the Download button to download an audio or video podcast version of this presentation. You will only see this button if the feature is enabled and downloadable content is available. •Click the Show Polls button to see the presentation's polls. Click Take Poll on the same row as a poll to answer it. Once you have answered the poll, click Submit to post your answer. Click View Results to see how others answered the poll. Click Back to Polls to answer more polls. •Click the Ask a Question button to send questions to your presenter. When the Ask Question form appears, enter your name, email address (optional), the subject your question is addressing, and your question. If you do not want to include the time in the presentation where you had a question, clear the Time check box. To send your question, click Ask Question. •Click the Share Presentation button to send authorized users an e-mail invitation with a link to view the presentation. If you want your invitees to begin watching the presentation at specific time, check the Start Time check box in the email form and enter the time. For example, to have them begin viewing five minutes into the presentation, enter 5:00 as the start time. The presentation URL in the invitation updates accordingly. Enter the destination e-mail addresses and update the invitation text as needed. Click Send Invite. If you want to use the e-mail client on your machine to send out an invitation, click Use Email Client when the email form appears. •Click the Search Slides and Closed Captioning button to search a presentation's slides and closed captions. Enter the word or phrase you are seeking and click Search. Scroll down the search results list and click on a search result to go to the time it appears in the presentation. |
|
7 |
Use the seek bar to navigate through the presentation quickly. When you hold your mouse over a specific time using the seek bar button, the slide image for that time is displayed over the presentation. |
|
8 |
Click the Change Primary Content button to change the stream displayed in the larger window. Clicking this button will cycle you through each stream. Click on a stream to expand it and if viewing on-demand access additional display options.
|
|
9 |
Click the Toggle stage light box button to enlarge a stream and darken the rest. |
 The features available in your
system may differ from the ones described here. Contact your instructor for more
information.
The features available in your
system may differ from the ones described here. Contact your instructor for more
information.
Expand stream and navigate its thumbnails
Click a stream in an on-demand presentation to view it as a full frame in the Player. In this view, additional stream display options become available.
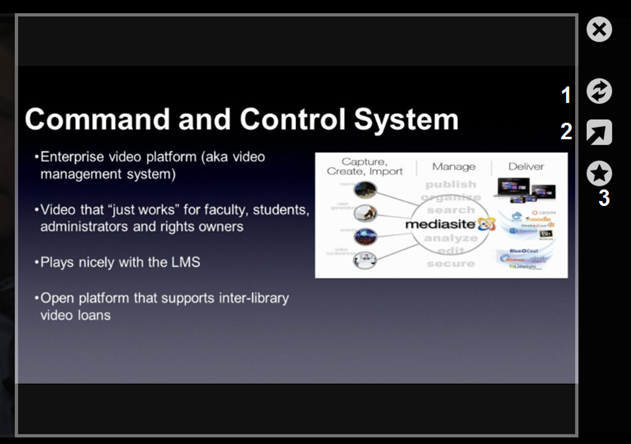
|
1 |
Click the Change Viewed Content button until the desired video or slide stream appears in the full-screen window. |
|
2 |
Click the Pop-Out button to display the selected stream in a separate window. In the stream's pop-out window, click the Zoom In On and Navigate Slides button to view and navigate the stream's thumbnail images and to magnify and pan its images. Once you magnify an image, use the mouse to pan the image at the selected magnification. Thumbnail stacking To view each thumbnail in a stack individually, click on the stack. The images will be distributed in the carousel and you can navigate them in the same manner as other images.
|
|
3 |
Click the Show as Primary Content button to make the selected stream the primary content when you return to the original layout. There is only one audio stream associated with each presentation, so changing the primary content displayed does not change the audio. |