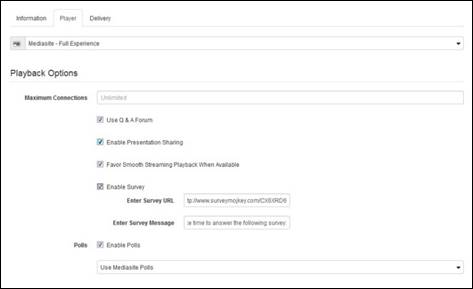
Mediasite allows you to share your presentations and interact with your audience using polls, Question and Answer (Q & A) forums, and surveys. You must enable the interactivity features described below on the presentation before you can use them.
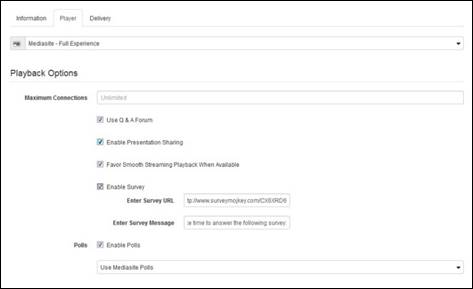
Enable interactivity features (Q & A forum, survey, and polls) on presentation
 You must enable the interactivity
features described below on the presentation before you can use
them. For more information on enabling these features, see Adding
presentations.
You must enable the interactivity
features described below on the presentation before you can use
them. For more information on enabling these features, see Adding
presentations.
You can share your presentations with your audience by sending emailing or instant messaging the link, embedding the presentation in a website, or by sending email invitations for them.
To share the presentation:
1. Navigate to the presentation you want.
2. On the presentation’s Summary page, click Share, and do one of the following to share your presentation with others:
|
Setting |
Details |
|
Send link via instant message (IM), email, or social network |
Copy the URL provided in the Link field and paste it into the email, IM, or social networking application you are using.
|
|
Embed in a website |
Copy the code provided in the Embed field and paste it into the application you are using to update your website. |
|
Embed presentation in a Learning Management System (LMS) |
Copy the code provided in the LTI Embed Link field and paste it into an LMS course page. |
|
Send Mediasite system email with prepared text and link |
Enter the destination email addresses in the Email field. Update the prepared text as needed and click Send. |
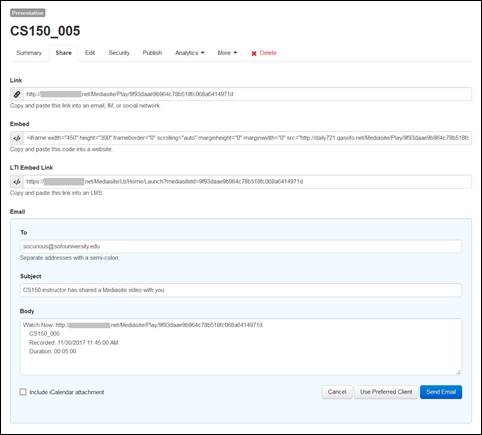
Presentation Summary page, share presentation options
 You can also send an email
invitation for a presentation from the Mediasite Player as well as customize the
default text in email invitations. For more information on customizing the
default email text, see the Mediasite Configuration Guide.
You can also send an email
invitation for a presentation from the Mediasite Player as well as customize the
default text in email invitations. For more information on customizing the
default email text, see the Mediasite Configuration Guide.
During a live presentation, you can use Management Portal to view questions from the viewing audience, if you have enabled this feature. Viewers ask questions using the Mediasite Player and, when viewing on-demand, can optionally include with their question the exact time in the presentation that they submitted the question.
When a user is assigned moderate permissions for a presentation, questions will be forwarded to the email address associated with their valid user profile unless the user opts out of moderator emails or provides an alternate moderator email address. Users can opt out of moderator emails or provide an alternative email address as part of their user profile settings in Management Portal or My Mediasite [(Login Username) > profile].
On on-demand presentations, you can also moderate annotations and comments if enabled.
To moderate a live or on-demand presentation:
1. Navigate to the folder containing your presentation.
2. Click Moderate below the presentation or on its summary page to launch the Presentation moderation application where you will moderate questions from the audience, comments, and annotations.
 See the Moderate app help
for more details on moderating presentations.
See the Moderate app help
for more details on moderating presentations.
Polls allow you to interact with your audience during a presentation and receive direct feedback. If you have Mediasite polls enabled on a presentation, you can add polls using the presentation’s poll management page.
When you add polls, you can specify its type (single or multiple answers) as well as open, close, hide, or display it at your discretion.
To add a new poll to a presentation:
1. Navigate to the presentation you want. On the presentation’s Summary page, click Polls enabled to launch the poll management page in a separate browser window.
2. Click New Question to add a new poll. Specify the following poll details:
|
Settings |
Details |
|
Question |
•Enter the poll question, as you would like it presented to your audience. |
|
Type |
•Select the question type from the drop-down list. Select single selection if viewers can only choose one answer or multiple selections if viewers can choose more than one answer. |
|
Question Status |
•Select Open to allow your audience to take the poll. Select Closed when the period for answering the poll over. Your audience will see the poll listed but won’t be able to take the poll or view the poll results. |
|
Question Visibility |
•Select the Hidden check box to prevent users from seeing the poll in the presentation. This is useful if you want to display the poll at a certain time of the presentation. You can keep it hidden until you are ready for your audience to answer the poll question. |
|
Show results |
Select the check box to allow users to see the results of the poll in the Player. |
|
Choices |
•Add possible answers to the poll question. Click Add Choice to add more poll answers. |
3. Click Save Question.
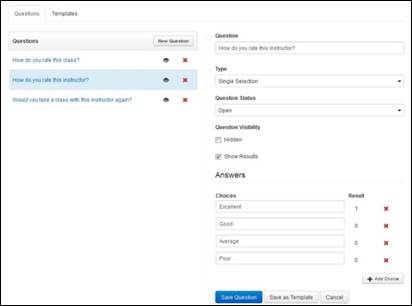
![]() Poll management page, add new poll
Poll management page, add new poll

Poll as it appears to audience in Player
Poll templates are polls that are prepared in advance for use in different presentations. When you add poll templates, you can specify its type (single or multiple answers) as well as open, close, hide, or display it at your discretion.
To add a poll template:
1. Navigate to the presentation you want. On the presentation’s Summary page, click Polls enabled to launch the poll management page in a separate browser window.
2. Click Templates > New Question and specify the poll details:
|
Settings |
Details |
|
Question |
•Enter the poll question, as you would like it presented to your audience. |
|
Type |
•Select the question type from the drop-down list. Select single selection if viewers can only choose one answer or multiple selections if viewers can choose more than one answer. |
|
Question Status |
•Select Open to allow your audience to take the poll. Select Closed when the period for answering the poll over. Your audience will see the poll listed but won’t be able to take the poll or view the poll results. |
|
Question Visibility |
•Select the Hidden check box to prevent users from seeing the poll in the presentation. This is useful if you want to display the poll at a certain time of the presentation. You can keep it hidden until you are ready for your audience to answer the poll question. |
|
Show results |
Select the check box to allow users to see the results of the poll in the Player. |
|
Choices |
•Add possible answers to the poll question. Click Add Choice to add more poll answers. |
3. Click Save Template. Once you are ready to add the template to a presentation as a poll, click Save as Question.
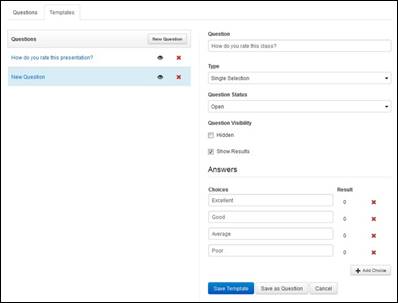
Poll management page, poll templates
When a poll is taken, you will see the number of times each answer was selected in the Results field. Alternatively, you can view the poll results in the player in the same manner your audience will.
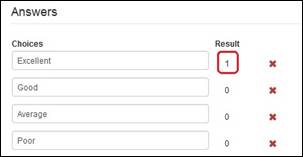
Poll management page, updated poll results
Link to an external poll in your presentation. Users will click the Poll button in the Player and view the polls in the same manner they would view Mediasite polls.
To link an external poll to your presentation:
1. Navigate to your presentation. Click Edit, go to the Player tab, and select the Enable Polls check box.
2. In the Polls drop-down list, select Link to External Polls and enter the URL for your third-party poll. Click Save.

Presentation properties page, add link to third-party poll
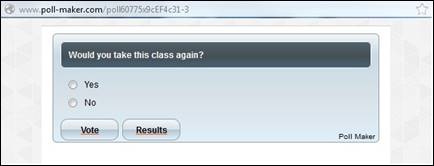
Example external poll as it appears to audience in Player
Link external content, for example, a third-party survey to your presentation. At the end of the presentation, your custom message and the link appear in the Player.
To add a post-presentation link:
1. Navigate to your presentation. Click Edit, go to the Player tab, and select the Enable Post-Presentation Survey check box.
2. Enter the URL for your third-party poll and the survey message.
3. Click Save.
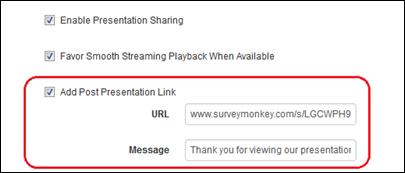
Presentation properties page (Player tab), link to survey
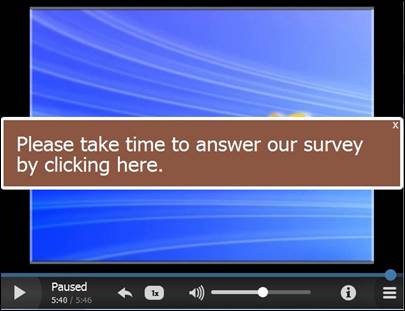
Post presentation link message as it appears to your audience in Player