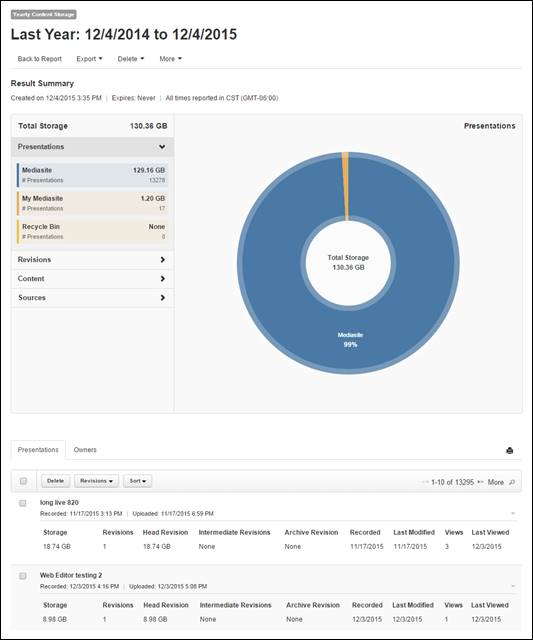
Create a Content Storage report to get a snapshot of how much storage space presentations (media, revisions, etc.) are using on Mediasite. This report is useful when determining what content to remove to restore storage space on Mediasite.
Content storage report result summary
|
Report data |
Definition |
|
Presentations |
Click the Presentations tab to find out the number of presentations and amount of storage space used by them in the following locations: •Mediasite: Presentations located in the Mediasite root folder and its sub-folders. •My Mediasite: Presentations located in My Mediasite user folders. •Recycle Bin: Presentations in the Recycle Bin. |
|
Revisions |
Click the Revisions tab to see the number of revisions and amount of storage space used by the different revision types: •Head: A presentation’s current revision. •Intermediate: Includes all revisions made prior to the current (head) one. •Archive: Presentation media files created before transcoding that are no longer being used. For example, when you upload an MP4 file into a presentation, Mediasite keeps that original file and marks it as an archive media file. |
|
Content |
Click the Content tab to see the amount of storage being used by the following content: •Media: The amount of storage space used by presentation media—Smooth Streaming, Archive, MP4, Slides, Windows Media. •Delivery: The amount of storage space used by presentation files available for download—Publish to Go, Podcast (MP3), and Vodcast (MP4). •Auxiliary: The amount of storage space used by additional presentation data—Thumbnails, Audio Peaks, and Caption files. |
|
Sources |
Click the Sources tab to find out the number of presentations added to Mediasite using the following content creation sources and the amount of storage space they use: Hardware Recorder, Media Upload, Desktop Recorder, and External Media Import. |
Content storage additional report data
You will find the following data for each presentation included in the report:
|
Report data |
Definition |
|
Storage |
The amount of storage space it is using. |
|
Revisions |
The number of revisions available for presentation. |
|
Head Revision |
The amount of storage space used by the presentation’s current revision. |
|
Intermediate Revisions |
The amount of storage space used by all revisions made prior to the presentation’s current one. |
|
Archive Revision |
The amount of storage space used by the presentation’s archived media file. |
|
Recorded |
The date and time the presentation was recorded |
|
Last Modified |
The last date someone made changes to the presentation. |
|
Views |
The number of times the presentation has been watched. |
|
Last Viewed |
The last date someone viewed the presentation. |
|
Uploaded |
The date and time the presentation was uploaded to Mediasite. |
To create a new content storage report:
1. Click Analytics > Content Storage > Add New.
2. Enter a name for the report and specify the date range and time zone. From the Date Type drop-down list, select which date will be used for the presentations included the report: when the presentation was uploaded, recorded, last modified, or last viewed.
3. Select the time zone and optionally add recurrence for the report.
4. Select report options:
Exclude presentations with only one revision: Select this option if you want to include only items with multiple revisions. This is useful when deleting older presentation revisions to conserve space on Mediasite.
Exclude presentations without archive content: Select this option if you want to include only items with archived content. Once presentations are transcoded to include different media types, select this option to remove obsolete media.
Exclude presentations in My Mediasite user folders: Selected by default, this option exclude content created by users and uploaded to Mediasite from My Mediasite. A separate content storage report is available for My Mediasite content.
Exclude presentations in the Recycle Bin: Selected by default, this option excludes presentations in the Recycle Bin as well as media and other files associated with them from the report.
Exclude presentations smaller than: Select this option and specify the minimum size of content you want included in the report.
5. Click Filters to specify the report’s filters.
6. Click Run to view the report. Click Save to save the results so you can access or share them without running the report again.
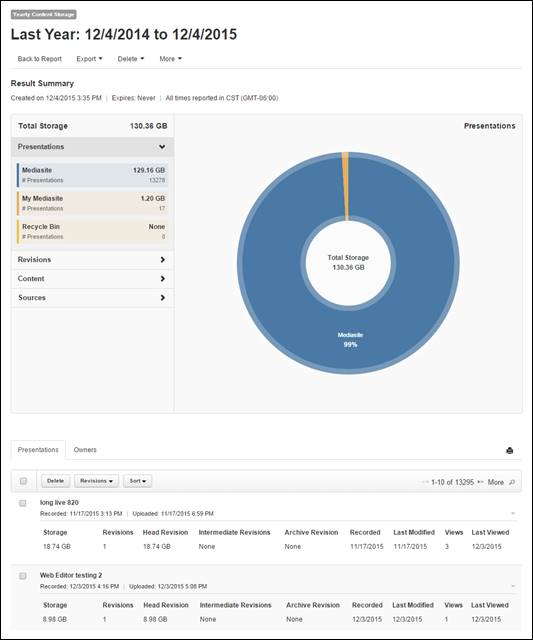
Sample content storage report
 If you delete an item
after you run a report, the item still appears in the report. However, the
amount of storage space the deleted item used is listed using red font. When you
run a new report, the item will no longer appear in the list. Also, only a
report’s owner (the person who created it) or a user with administrator
privileges can delete a saved report.
If you delete an item
after you run a report, the item still appears in the report. However, the
amount of storage space the deleted item used is listed using red font. When you
run a new report, the item will no longer appear in the list. Also, only a
report’s owner (the person who created it) or a user with administrator
privileges can delete a saved report.
 The Report Cache Timeout setting does
not apply to Content Storage reports. For more information, see “Update report
settings” in the Mediasite Configuration Guide. For more information on
specifying filters for your reports, see Filtering report data
The Report Cache Timeout setting does
not apply to Content Storage reports. For more information, see “Update report
settings” in the Mediasite Configuration Guide. For more information on
specifying filters for your reports, see Filtering report data