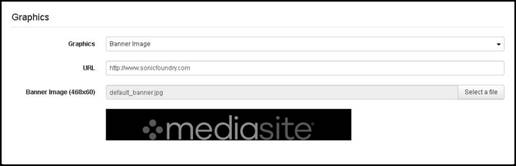Players determine the appearance of presentations when they
users view them live or as on-demand or portable presentations. You can
customize Players to reflect unique branding with custom images and banners or
by adjusting the appearance and functionality to meet your organization’s needs.
All Players support closed-captioning and customizable links for graphics and
default Player slides and include playback speed controls for on-demand
presentations.
Player layouts
There are three types of Player layouts: Mediasite,
Mediasite MultiView, and External. You can use all player layouts on all
supported platforms. In addition, your choice of Player does not affect
reporting.
•
Mediasite Player: In Mediasite players, the content adjusts to fit
the size of the window. There are three (3) Mediasite layouts: Full Experience,
Picture in Picture (PiP), and Mini Player.
•
Mediasite MultiView Player: The MultiView Player supports multiple video
streams and automatically adjusts based on window size, aspect ratio, and
layout. There is a single (1) Mediasite MultiView layout; however, there are
multiple display options available when viewing presentations.
•
Mediasite External Player: The External Player can be embedded within an
external web page and supports additional player page customization beyond
custom banners and images.
Playback requirements
For the best experience when using Mediasite web
applications, desktops, laptops, and mobile devices should meet the requirements
below.
 Remember to configure
pop-up blockers to allow site pop-ups. Otherwise, presentations will not
appear.
Remember to configure
pop-up blockers to allow site pop-ups. Otherwise, presentations will not
appear.
|
Computer or mobile device |
Requirements |
|
Microsoft Windows |
•
Windows 10
•
Firefox, Google Chrome, or Microsoft Edge
•
Broadband Internet or Wi-Fi connection |
|
Apple MacOS |
•
Apple MacOS Mojave (version 10.14) and higher
•
Apple Safari, Firefox, or Google Chrome
•
Broadband Internet or Wi-Fi connection |
|
Apple iPadOS |
•
Apple iPadOS 13 and higher
•
Apple Mobile Safari
•
Wi-Fi or cellular data connection |
|
Apple iOS |
•
Apple iOS 12 and higher
•
Apple Mobile Safari
•
Wi-Fi or cellular data connection |
|
Google Android |
•
Android 9 or later
•
Chrome browser
•
Wi-Fi or cellular data connection |
Embeddable players
Players created using the Mediasite—Picture-in-Picture and the Mediasite—Mini Player layouts are intended to be used as
embedded Players.
Here are a few things to consider when using embedded
Mediasite Players:
•
Embedded Players always stretch to fit the size of the window.
•
Embedded Players have a pop-out button that when clicked launches the
presentation in a separate window using a full Player layout. Typically,
embedded Players will occupy a small space on the web page where it is embedded,
which affects the video’s clarity during playback, so being able to watch the
presentation in a larger window is helpful.
•
A presentation using an embedded Player layout should always be watched
on the page where it is embedded or launched in another window using the pop-out
button. We do not recommend using a direct link to launch this type of
presentation because the Player will stretch to fit the window, which will
significantly affect the playback experience.
•
Mediasite security can be used with embedded Players. A login prompt is
displayed for a secured presentation if a cookie is not found. The login prompt
appears within the embedded frame in the web page overlaying the Player.
•
The full Player layout launched using the pop-out button doesn't interact
with the original player. For example, if you view a presentation to 1:10 in the
embeddable player, the pop-out Player will start at that time (1:10).
However, if you continue viewing the presentation to 3:00 in the pop-out player
and then pause it and return to the original player, the original player will
still be paused at 1:10. You must reload the original player to have it start at
3:00, which is the bookmark set by the pop-out player.
•
By default, embedded Players do not start playing presentations
automatically. When embedding presentations using these Players, you must
explicitly pass the autostart=true command on the
query string in the embed code to enable auto start.
•
The share presentation button is not visible in embedded Players since
direct links to presentations using them are not recommended.
•
The embed code accepts Mediasite tickets obtained from EDAS (auth tickets
and login tickets) on query string.
Embedded code examples
Below are some examples of code that can be used to embed a
presentation using an embeddable Player layout in a web page:
Simple embedding (Embedding code generated using the
Share button):
<iframe width="450"
height="300" frameborder="0" scrolling="auto" marginheight="0" marginwidth="0"
src="https://<mediasite-root-URL>/Play/presentation_id"></iframe>
Embedding with autostart set to true:
<div
style="text-align:center;"> <iframe src=" http://
<mediasite-root-URL>/Play/presentation_id?autostart=true" frameborder="0"
width="400" scrolling="no" height="224"></iframe>
</div>
Embedding with login ticket (assumes ticket is obtained
through an EDAS call):
<div
style="text-align:center;"> <iframe src=" http://
<mediasite-root-URL>/Play/presentation_id?IdentityTicket=ticket_id "
frameborder="0" width="400" scrolling="no" height="224"></iframe>
</div>
Embedding with auth ticket (assumes ticket is obtained
through an EDAS call):
<div
style="text-align:center;"> <iframe src="
http://<mediasite-root-URL>/Play/presentation_id?authTicket=ticket_id "
frameborder="0" width="400" scrolling="no" height="224"></iframe>
</div>
LTI Embed Link (Embedded code generated using the Share
button when using Basic LTI)
https://<mediasite-root-URL>/Lti/Home/Launch?mediasiteId=presentation_id
 You can modify the width
and height settings to whatever makes sense for the page where you are embedding
the Player. Also, you must adjust the Mediasite Root URL to match the one
for your server (https://FQDN or IP address of your server/EVP virtual
directory), presentation id (presentation_id) and
ticket id (ticket_id).
You can modify the width
and height settings to whatever makes sense for the page where you are embedding
the Player. Also, you must adjust the Mediasite Root URL to match the one
for your server (https://FQDN or IP address of your server/EVP virtual
directory), presentation id (presentation_id) and
ticket id (ticket_id).
 For more information on
Player override strings, see KBA3851 available on the Customer Care
Portal at: www.sonicfoundry.com/support.
For more information on
Player override strings, see KBA3851 available on the Customer Care
Portal at: www.sonicfoundry.com/support.
You can create your own custom Players by choosing a layout
(size or availability of media elements (video streams and slides), selecting
the options available, and updating the graphics used by that layout. The player
layout settings vary by player type and layout. The following tables contain
some of the settings you may find when updating your Player.
Mediasite MultiView Player general and layout
settings
|
Setting |
Description |
|
Allow pop-out |
By default, users will have the option to pop-out the
Player whenever it is embedded in a web page. The options are: When embedded, Never, or
Always. |
|
Show header banner |
Clear this check box if you don’t want a banner image
displayed across the top of the player. |
|
Primary content side |
Select where the larger media element will be
located. |
|
Content spacing |
Select how you want the content spaced out in the
player, that is, how close the media elements are to each other and the
edge of the player. For example, when None is
selected, all media elements touch and go to the edge of the
player. |
|
Force balanced content
layout |
Select this check box to have the player automatically
adjust the heights and widths of the media elements so that they match and
balance the layout. |
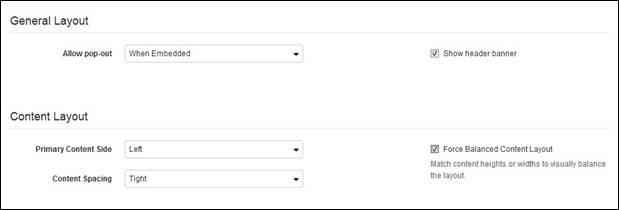
Mediasite MultiView Player (General and Content Layout
Settings)
Mediasite Player general layout settings
|
Setting |
Description |
|
Theme |
Select the Player’s default colors: black background, white text or White background, dark blue text. |
|
Show header banner |
Clear this check box if you don’t want a banner image
displayed across the top of the player. |
|
Show Mediasite
branding |
Clear this check box if you don’t want any Mediasite
logos displayed in the player. |
|
Pop-out player |
Select which player is displayed and its behavior when
the pop-out button is clicked in a Mini or PiP player:
•
Full Experience Layout (default): Use the
Full Experience player when the player is launched in a separate browser
window using the pop-out button.
•
Automatic: Use the player selected
for the presentation when the player is launched in a separate browser
window using the pop-out button.
•
Disabled: Disable the pop-out player
feature. |
|
Show title information
bar |
Clear this check box to hide the
title in the PiP player. |
|
Show Title Logo
image |
Clear this check box to hide the
logo image that appears in the title information bar. |
|
Show Top Banner for Pop-Out
Player |
Clear this check box to hide the
top out banner when using the Full Experience layout for the pop-out
player. |
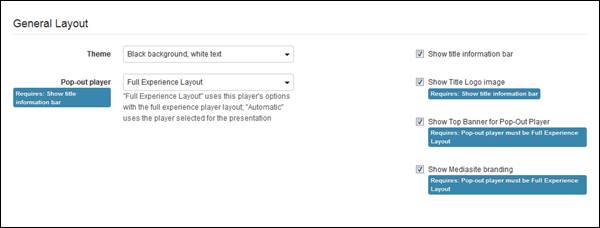
Mediasite Player—PiP (General Layout Settings)
Mediasite Player content layout settings
|
Setting |
Description |
|
Primary Content |
Select which content will be in the larger window:
Slide or Video. |
|
Initial Content
Layout |
Choose the layout users will see when they first open a
presentation using the “Mediasite—Full Experience” layout: Side by Side, Full Frame, or
PiP. |
|
Video Position |
Select the default position of the video window from
the drop-down list: Right or Left. |
|
Picture in Picture (PiP)
Size |
Select the size of the PiP window: Small or Standard. |
|
Side by Side Secondary Content
Size |
Select the size of the secondary content window
relative to the primary content window: small,
medium, large, or
equal height. |
|
Video Aspect Ratio |
Select the ratio of the video frame’s width to its
height: 4:3 or 16:9. |
|
Slide Aspect Ratio |
Select the ratio of the slide image’s width to its
height: 4:3 or 16:9.
Once you update the slide aspect ratio, make sure to update the default
graphic images provided to ensure they display properly. |
|
Slide Carousel Size |
Select the size of the slide navigation window: Small, Medium, or Large. |
|
PiP Position |
Choose the PiP window’s position: Bottom Right, Bottom Left,
Top Left, Top Right,
or Hidden. |
|
Slide Navigation |
Clear if you don’t want to allow users to navigate
presentations in the Player using the slides. The slide carousel
(navigation window) will not be available in the player. This feature
requires video seeking be enabled. |
|
Layout Controls |
Clear if you don’t want to display controls (Swap video
and slides, change layout style) that allow users to change the Player
layout (position of windows) while viewing
presentations. |
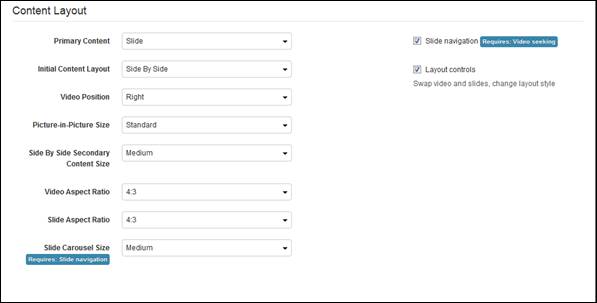
Mediasite Player—Full Experience (Content Layout
Settings)
External Player general settings
|
Setting |
Description |
|
External Player URI |
Enter the URI of the external player page. This will
direct users to the location of an external page outside of the Mediasite
server.
Example player page URI:
https://mysite.com/player/$$PRESENTATIONID$$
Allowed tokens at the end of the URI include: $$PresentationId$$, $$Title$$, and $$SiteRoot$$. |
|
Proxy Player Page |
When this option is selected, the external player page
will load in an iframe on the Mediasite server. If unchecked, users will
be redirected to the URL of the external player page. Checking this option
ensures users will remain on Mediasite, rather than be redirected to an
external website. |
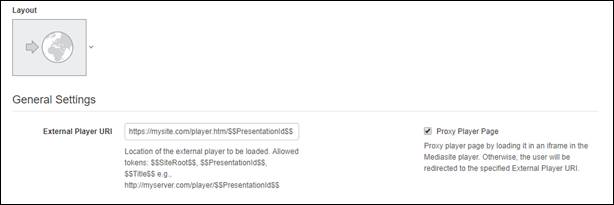
External
Player (General settings
and Layout Options)
 You will use the External
Player to embed custom players created using the Mediasite SDK. For more
information, see the SDK documentation or visit the Customer Care Portal at:
www.sonicfoundry.com/support.
You will use the External
Player to embed custom players created using the Mediasite SDK. For more
information, see the SDK documentation or visit the Customer Care Portal at:
www.sonicfoundry.com/support.
You can customize the features, which vary by layout,
available in Mediasite players. By default, all features are enabled so you will
clear the check box to disable a feature.
The following lists contain some of the settings you may
find when updating your Player.
Playback controls
|
Setting |
Description |
|
Control bar/Control bar and
buttons |
Clear check box if you want to hide all buttons (play,
pause, stop, navigation controls, polls, questions, etc.), on the bottom
of the player. |
|
Play/Pause/Stop |
Clear check box to hide the play, pause, and stop
buttons. The presentation will start automatically when a user launches it
in the player. |
|
Video seeking |
Clear check box to disable users’ ability to navigate
through the presentation using the controls. All the controls used to skip
around in the presentation are disabled (timeline cursor) or hidden (skip
back, search slides/captions). |
|
Skip back (quick
review) |
Clear check box to hide the skip back button that
allows users to go back in the presentation in 2 second
intervals. |
|
Speed control |
Clear check box to hide the Adjust
Playback Rate button that allows users to increase or decrease the
playback speed of the presentation. |
|
Volume control |
Clear check box to hide the Volume control
button. |
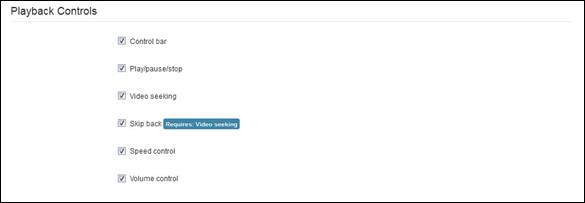
Mediasite Player—Full Experience (Playback controls
settings)
Interactivity settings and presentation
information
|
Setting |
Description |
|
Show presentation
status |
Clear check box if you don’t want the presentation’s
status shown in the Mini Player. |
|
Video quality
indicator |
This feature is enabled by default. Clear check box if
you don’t want to display bar graph that shows which video streams are
being used. This feature is only available for presentations with smooth
streaming content. |
|
Presentation Info |
Clear check box to hide the Presentation Information
button that allows users to view the presentation’s date and time along
with its title, description, presenter, and length in the Player’s Info
tab. |
|
Presentation publish date and
time |
Clear check box if you don’t want to include
information listing when a presentation was first published to
Mediasite. |
|
Search |
Clear check box to hide the buttons (search slides,
search captions) that allow users to search for word phrases in the
presentations slides (OCR) and added closed captions. |
|
Closed captions |
Clear check box to hide the Closed Captions button that
allows users to display and hide closed captions added to an on-demand
presentation. |
|
Polls |
Clear check box to hide the Polls button that users can
use to answer polls that have been added to a presentation. |
|
Ask a question |
Clear check box to hide the Ask button that users can
use to ask the presenter questions. |
|
Share presentation |
Clear check box to hide the Share button that allows
users to share the presentation’s link with others. |
|
Links |
Clear check box to hide the Link button that users can
use to view added links to supplementary materials. |
|
Chapters |
Clear check box to hide the Chapters button that allows
users to search through a presentation with chapters added. |
|
Downloads |
Select check box to allow users to download audio and
video podcasts if they are available for presentation. This feature is
only available in the MultiView Player. |
|
Help |
Clear check box to hide the Help button that users can
use to view the bundled help included with the
Player. |
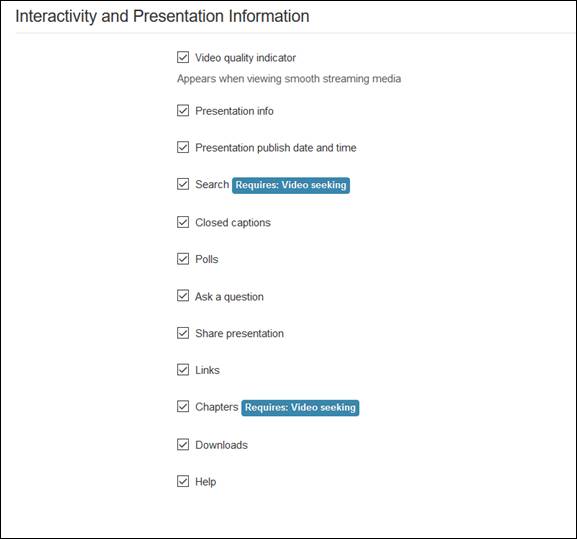
Mediasite MultiView Player (Interactivity and presentation
information)
Add a new player
To add a player:
1. Click
Content and navigate to the folder where you want to
add the presentation.
2.
Right-click folder and select Add New > Player and specify the details:
|
Setting |
Description |
|
Name |
Enter a name for the Player that will distinguish it
from existing ones. |
|
Alternate Name |
Give the player a user-friendly name, which is useful
if you want to provide your users with links to the same presentation
using different players without creating a shortcut.
 For example, if you create
a player with the alternate name, "myplayer," you would append the URL for
the original presentation with ?player=myplayer so users can view the
presentation using this player. For example, if you create
a player with the alternate name, "myplayer," you would append the URL for
the original presentation with ?player=myplayer so users can view the
presentation using this player.
|
|
Presentation Info |
Clear check box to hide the Presentation Information
button that allows users to view the presentation’s date and time along
with its title, description, presenter, and length in the Player’s Info
tab. |
|
Description |
Enter a short description of the Player. |
|
Layout |
Click to select one of the pre-defined
layouts. |
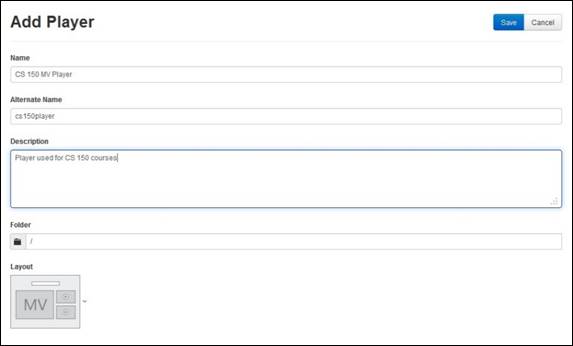
Add player, general details
3. Adjust
the layout, functionality, graphics, and security settings as needed. The
settings available will vary by layout.
4. To
update an image, click Select and locate the file with
the image you want to use. The new image must use the same dimensions as the
original graphic to display correctly in the Player. To link the image to a web
address, enter a URL. When a user clicks on the banner image in the Player, the
specified web address will load in another browser window. Click Save.
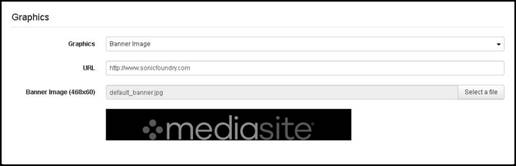
Graphics: Mediasite—Full
Experience
 CAUTION: You will lose your images if you change
the layout after customizing your banners.
CAUTION: You will lose your images if you change
the layout after customizing your banners.
 Remember to configure
pop-up blockers to allow site pop-ups. Otherwise, presentations will not
appear.
Remember to configure
pop-up blockers to allow site pop-ups. Otherwise, presentations will not
appear. For more information on
Player override strings, see KBA3851 available on the Customer Care
Portal at: www.sonicfoundry.com/support.
For more information on
Player override strings, see KBA3851 available on the Customer Care
Portal at: www.sonicfoundry.com/support.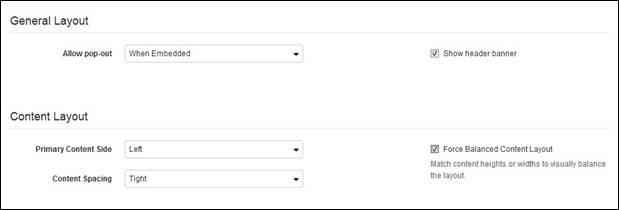
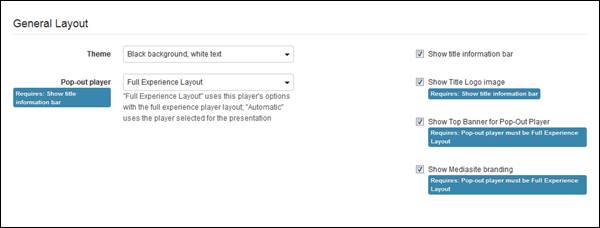
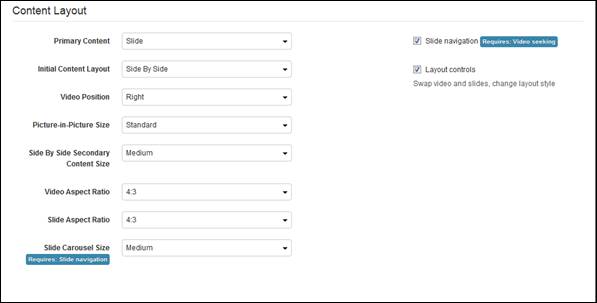
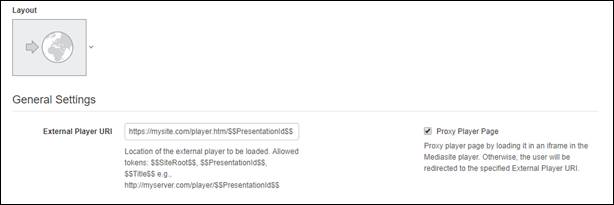
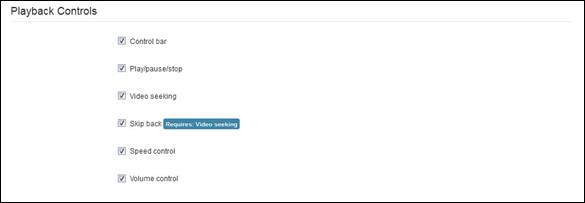
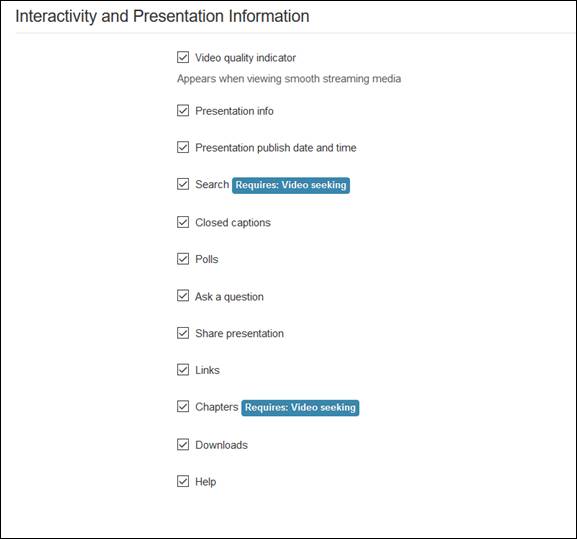
 For example, if you create
a player with the alternate name, "myplayer," you would append the URL for
the original presentation with ?player=myplayer so users can view the
presentation using this player.
For example, if you create
a player with the alternate name, "myplayer," you would append the URL for
the original presentation with ?player=myplayer so users can view the
presentation using this player.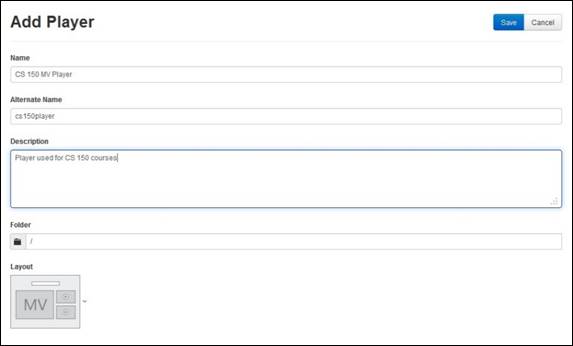
 For a detailed description of the layout
and functionality settings, see
For a detailed description of the layout
and functionality settings, see