 For detailed instructions, see Add
YouTube external publishing project.
For detailed instructions, see Add
YouTube external publishing project.
You must enable external publishing at the site level to allow users to publish presentations to YouTube. Mediasite publishes presentations to YouTube as video podcasts. When external publishing is enabled, users with the appropriate permissions will set a presentation’s status to “Viewable” and once its video podcast content has been generated, Mediasite will automatically publish the podcast to the selected sites.
To enable external publishing to YouTube on Mediasite, you must do the following:
Step 1: Connect Mediasite as client to YouTube Data API. Before you can publish presentations (video podcasts) to YouTube from Mediasite, you must register Mediasite with Google using a Google account your organization has authorized.
Step 2: Specify external publishing project default settings. You will select the default terms and conditions agreement used for external publishing projects.
Step 3: Add publishing attributes: You will associate publishing attributions with YouTube external publishing projects. Mediasite includes two YouTube publishing attributions: Creative Commons License and Standard YouTube License.
Step 4: Add external publishing project. The external publishing project determines what YouTube account (publishing point) is used.
 For detailed instructions, see Add
YouTube external publishing project.
For detailed instructions, see Add
YouTube external publishing project.
Step 5: Enable categories on Mediasite and add categories (optional). Once you enable categories on Mediasite, users can add new categories and associate them with presentations, templates, or schedules. When you publish a presentation to YouTube, and its assigned category matches one of YouTube’s categories, the uploaded video will be placed into that category.
 For detailed instructions, see Enable categories on
Mediasite and Add
categories”.
For detailed instructions, see Enable categories on
Mediasite and Add
categories”.
Before you can publish presentations (video podcasts) to YouTube from Mediasite, you must register Mediasite with Google using a Google account your organization has authorized. Once you register Mediasite as an application with Google (which includes providing the YouTube Data API with Mediasite’s Callback URL), it is granted a Client Id and Client Secret. You will then save these values back to Mediasite. Because these values are effectively credentials, you should encrypt them first.
Considerations
Before you get started, note the following:
•External publishing requires a Mediasite Vodcast license. For more information on licenses, contact your Mediasite sales representative.
•You will find detailed instructions for creating and configuring Google API projects to obtain the Client ID and secret in KBA 4081 available on the Mediasite Customer Care Portal at www.sonicfoundry.com/support.
•The instructions provided in KBA 4081 are based on information provided by Google. Refer to Google’s latest API documentation BEFORE you get started because their steps may change. Also, if you do not have the appropriate experience, find someone in your organization with experience using the YouTube Data API.
 For more information on publishing to
YouTube, see “Creating video podcasts” and “Publishing to YouTube” in the
Mediasite Content Manager Guide.
For more information on publishing to
YouTube, see “Creating video podcasts” and “Publishing to YouTube” in the
Mediasite Content Manager Guide.
To connect Mediasite as client to YouTube Data API:
1. Click Settings > App Settings > YouTube > Register with Google. This will take you to Google’s instructions for obtaining the authorization credentials (Client ID and secret) required for use with the YouTube Data API. Make sure to provide the Callback URL as instructed in KBA 4081.
2. Copy the client ID and secret and paste them into the appropriate fields on the on the App Settings > YouTube Publishing page.
3. Click Save.

Google, ClientID Details
4. Go to Settings > External Publishing Projects > Add New and verify the YouTube setting is now available.

Add YouTube external publishing project
When you enable terms and conditions on Mediasite, users must accept a T & C agreement before they can publish to YouTube. On systems with the External Publishing Requests workflow enabled, users will accept the agreement when making a request to publish.
To select the default terms and conditions agreement for external publishing projects, click Settings > Server Settings> External Publishing Project Default Settings.

External Publishing Project Default Settings
 You will enable Terms & Conditions
on the Settings > Server
Settings > Site Information page and add new
Terms & Conditions agreements on the Settings >
Terms & Conditions page.
You will enable Terms & Conditions
on the Settings > Server
Settings > Site Information page and add new
Terms & Conditions agreements on the Settings >
Terms & Conditions page.
You will associate publishing attributions with YouTube external publishing projects. When a user submits a publishing request and selects a project, the request uses the associated publishing attribution by default. Mediasite includes two YouTube publishing attributions: Creative Commons License and Standard YouTube License. However, you can add additional ones as needed.
To add a publishing attribution:
1. Click Settings > Server Settings> Publishing Attributions > New.
2. Enter the name and location of the license.
3. Select the Enabled check box to make the license available to users publishing to YouTube. Click Save.
4. Click Save at the top of the Server Settings page.
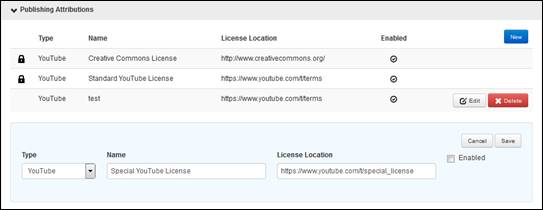
Add publishing attribution
An external publishing project maps to the YouTube account you will use to publish presentations.
To add a YouTube external publishing project:
1. Click Settings > External Publishing Projects > Add New > YouTube.
2. Enter a name and description for the publishing point that you and other users can identify easily.
3. Click Add YouTube Account. When your account list appears, select the one you want and accept the conditions.
4. Click Save.
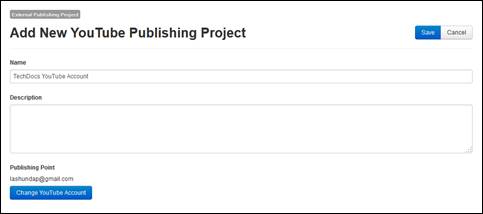
Add external publishing project
When categories are enabled on Mediasite, the Settings > Category page and related settings (security, presentation) are visible to users in the Portal. You must log out and log back into the Portal to see the items associated with this feature.
To enable categories on Mediasite:
1. Click Settings > Server Settings> Site Information and select the Category check box. Click Save.
2. Log out of Management Portal and then log back in to see the items associated with this feature.

Enable categories on Mediasite
 Typically, Mediasite administrators
enable features on a site, so you may have to contact your Mediasite
administrator to request this feature. Once this feature is enabled, your
administrator must assign the appropriate permissions. For more information on
permissions, see “Securing Mediasite” in the Mediasite Configuration
Guide.
Typically, Mediasite administrators
enable features on a site, so you may have to contact your Mediasite
administrator to request this feature. Once this feature is enabled, your
administrator must assign the appropriate permissions. For more information on
permissions, see “Securing Mediasite” in the Mediasite Configuration
Guide.
Categories provide users a way to locate your content when publishing it to YouTube. When you add categories, you can add unique ones as well as ones that match those already on YouTube. When a presentation’s assigned category matches one of YouTube’s categories, the uploaded video will be placed into that YouTube category. Below are some of the categories you can find on YouTube:
To add a category:
1. Click Settings > Categories > Add New and enter the name and description for the category.
2. Click Save.
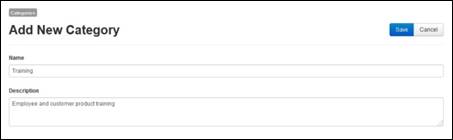
Add a new category