 If you do not know the
default remote login credentials, contact your Mediasite administrator or our
technical support team on the Mediasite Customer Assurance Portal at www.sonicfoundry.com/support.
If you do not know the
default remote login credentials, contact your Mediasite administrator or our
technical support team on the Mediasite Customer Assurance Portal at www.sonicfoundry.com/support.
On the Remote Access page, update the passwords used to access the Recorder interface remotely, update the Recorder name used in the Recorder interface’s URL, and specify security levels.
Update remote login credentials
If your Recorder is widely accessible over a network, we recommend changing the default login credentials.
 If you do not know the
default remote login credentials, contact your Mediasite administrator or our
technical support team on the Mediasite Customer Assurance Portal at www.sonicfoundry.com/support.
If you do not know the
default remote login credentials, contact your Mediasite administrator or our
technical support team on the Mediasite Customer Assurance Portal at www.sonicfoundry.com/support.
To update the login credentials:
1. Click Remote Access.
2. Change the login credentials from their default settings by specifying the following:
|
Settings |
Description |
|
Administrator |
Enter the username and password for the Recorder administrator and click Update. Users with these credentials will be able to access all setting in the Recorder interface. |
|
Operator |
Enter the username and password for the Recorder operator and click Update. Users with these credentials will be able to access the Recorder interface but will not have access to the advanced settings. |
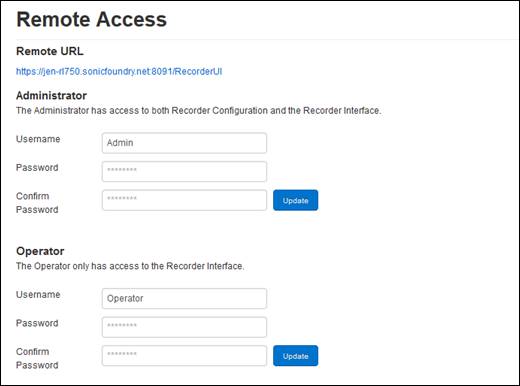
Settings tab, (Remote access page, admin and operator credentials)
Update the Recorder’s remote name
You can update the Recorder’s name used as a part of its remote access URL. For example, changing a Recorder’s name to mediasiterecorder would make its remote access URL:
To update the Recorder name:
1. Click Remote Access and navigate to Recorder Name.
2. Select one of the following settings:
|
Settings |
Description |
|
Detect using DNS |
Select the check box to detect the Recorder’s name using the DNS. This is the default setting. |
|
Use specific |
Select the check box to enter a name or IP address manually. |
|
Use this Recorder’s IP Address |
Select this check box to choose one of the Recorder’s IP addresses to acquire its name. This option is useful when the Recorder name resolves to two different IP addresses or you have two network interface cards in the Recorder and want to use one card over the other. |
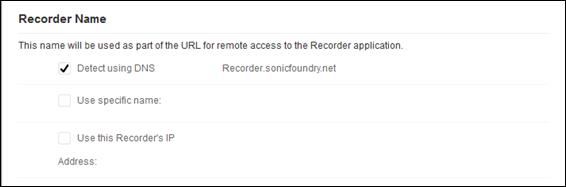
Settings tab, (Remote access page, recorder name)
 If the Recorder is behind a
Network Address Translator (NAT)-enabled device, you must provide the
public-facing IP address or FQDN that allows the browser client to connect to
the Recorder. You must also set up port-forwarding on the device for web
traffic and media traffic, typically ports 8090 and 8080, respectively. If you
are not sure how the Recorder is configured in your network, we strongly advise
you to find a more qualified IT professional to configure the Recorder for
remote management.
If the Recorder is behind a
Network Address Translator (NAT)-enabled device, you must provide the
public-facing IP address or FQDN that allows the browser client to connect to
the Recorder. You must also set up port-forwarding on the device for web
traffic and media traffic, typically ports 8090 and 8080, respectively. If you
are not sure how the Recorder is configured in your network, we strongly advise
you to find a more qualified IT professional to configure the Recorder for
remote management.
Update remote security level
You can configure the Recorder’s remote security settings to require full SSL for transporting video and controlling the Recorder. It is recommended to use High – Full SSL for Recorders in a widely accessible environment. Low – No SSL can be used in a trusted, secure environment.
To update a Recorder’s remote security level:
1. Click Remote Access and navigate to Security Level.
2. Select one of the following options:
|
Settings |
Description |
|
High-Full SSL |
Select this security level to secure all communication between the Recorder and the browser running the remote recorder interface. Images and web service calls are encrypted using SSL. |
|
Low-No SSL |
Select this security level to have all communication between the Recorder and the browser running the remote recorder interface sent across the network unencrypted. Select this level when using the Recorder in a trusted environment. |
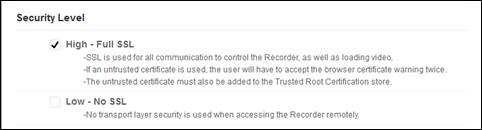
Settings tab, (Remote access page, adjust security level)