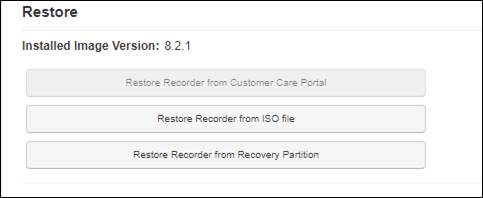Restore (re-image) the Recorder
You will go to the System page to restore the
Recorder. If you are connected to the internet, you can restore your Recorder
using the Mediasite Customer Assurance Portal. If you are offline or download
the restore image manually, you can restore the Recorder using an uploaded ISO
file or from the Recovery Partition.
Restoring the Recorder from the recovery partition creates
a one-time boot partition order that the Recorder boots into when you restart
it. By default, booting into the Recorder restore partition re-images the
Recorder using the image that it was shipped with.
You can obtain the most recent restore image (ISO file)
from the Customer Assurance Portal, upload it, and use it to the restore the
Recorder. You can obtain the ISO file at this location:
https://support.sonicfoundry.com/Document/Restore
 All content, settings, and
software upgrades will be lost when you restore the Recorder from an ISO file.
It is important to export your settings before upgrading so you can import them
later.
All content, settings, and
software upgrades will be lost when you restore the Recorder from an ISO file.
It is important to export your settings before upgrading so you can import them
later.
When
you restore from the recovery partition and enable the back-up option, your
settings are saved but all content and software upgrades are lost. Contact our
technical support team on the Mediasite Customer Assurance Portal at www.sonicfoundry.com/support for
more information BEFORE using this feature.
Restore Recorder from Customer Assurance Portal
From the System page, you
can check the Customer Assurance Portal for new restore image updates and apply
them to the Recorder automatically.
Requirements:
•
Minimum Recorder Version: 7.1.14
•
Internet access to the Customer Assurance Portal
To check for, download, and apply restore image
updates:
1. Click System, navigate to the Restore section, and click Restore Image from Customer Care Portal.
2. Select the Backup Recorder Settings checkbox to create a backup of your
Recorder settings. These will be applied after the restore process is complete.
3. Click Yes to start the download and image restore process.
4. Allow for thirty minutes
or more for the process to complete. Your Recorder will restart several times
throughout the process.
Recorder Interface advanced
settings, System page (Restore Recorder)
Restore Recorder from ISO file
Requirements:
•
Minimum Recorder Version: 7.1.3 or 7.0.22
•
Mediasite Recorder 7.3.1 Restore Image
To restore the Recorder from an ISO file:
1. Click System > Restore Recorder from ISO
file.
2. Click the provided URL to obtain the latest Recorder image. You may
need to log in with your Customer Assurance credentials and you should have
already registered the Recorder.
3. Click I Agree to accept the terms
and conditions.
4. Click Download Mediasite Recorder image and enter your Customer
Assurance credentials when prompted.
5. Download the
image to a location you can access from the Recorder.
6. On the Restore
from ISO page, enter the path of the folder containing the ISO file or
click Pick ISO to upload to navigate to and select the
file.
7. After the file
uploads, click Start Restore. When the confirmation
message appears, click Ok.

Recorder Interface advanced
settings, System page (Restore Recorder from ISO file options)
Restore the Recorder from the Recovery Partition
To restore the Recorder from the Recovery
Partition:
1. Click System > Restore Recorder from
Recovery Partition.
2. When the
confirmation message appears, select the Backup Recorder
settings check box to retain the Recorder’s application and system-level
settings in the recovery partition. Click Ok.
 All content, settings, and
software upgrades will be lost when you restore the Recorder from an ISO file.
It is important to export your settings before upgrading so you can import them
later.
All content, settings, and
software upgrades will be lost when you restore the Recorder from an ISO file.
It is important to export your settings before upgrading so you can import them
later.