 If
anything is missing or you are not sure what version you have, contact your
sales representative or visit the Mediasite Customer Assurance Portal at www.sonicfoundry.com/support.
If
anything is missing or you are not sure what version you have, contact your
sales representative or visit the Mediasite Customer Assurance Portal at www.sonicfoundry.com/support.
Before you can use your R1040 Pro Recorder, you must connect the audio, video, and image sources as well as the peripheral devices. You will connect peripheral devices to your Pro Recorder to connect to the network and power source, secure the Pro Recorder, and optionally add a keyboard and mouse. You can also connect equipment to the output ports to monitor your outputs.
Specifications
|
DVI-I inputs |
HDMI, DVI-D, RGB (VGA), YPbPr (Component) [1] |
|
S-Video/Composite inputs |
S-Video/Composite [1] |
|
3G/HD/SD-SDI inputs |
3G/HD/SD-SDI [1] |
|
HDMI inputs |
HDMI [1] |
|
Audio inputs |
•HDMI (embedded) [2] •RCA (Unbalanced) [1] •XLR (Balanced) [1] •SDI (Embedded) [1] |
|
Included equipment |
•HDMI to DVI-I adapter •RGB (VGA) to DVI-adapter •YPbPr (Component) to DVI-I adapter •Composite to S-Video adapter •Audio breakout cable (XLR and RCA) •Power cable •Rack mount brackets and screws |
|
Power requirements |
•Power: 120W •Input frequency: 50-60Hz •AC voltage input: 100-240V •Max heat dissipation: 464 BTU/h |
|
Mean Time Between Failure (MTBF) |
100,000 hours of continuous operation at 25⁰C |
 If
anything is missing or you are not sure what version you have, contact your
sales representative or visit the Mediasite Customer Assurance Portal at www.sonicfoundry.com/support.
If
anything is missing or you are not sure what version you have, contact your
sales representative or visit the Mediasite Customer Assurance Portal at www.sonicfoundry.com/support.
 CAUTION: THE R1040 RECORDER
CONTAINS A LITHIUM BATTERY. THERE IS THE RISK OF EXPLOSION IF BATTERY IS
REPLACED BY AN INCORRECT TYPE. DISPOSE OF USED BATTERIES ACCORDING TO THE
INSTRUCTIONS.
CAUTION: THE R1040 RECORDER
CONTAINS A LITHIUM BATTERY. THERE IS THE RISK OF EXPLOSION IF BATTERY IS
REPLACED BY AN INCORRECT TYPE. DISPOSE OF USED BATTERIES ACCORDING TO THE
INSTRUCTIONS.
ATTENTION: LE R1040 RECORDER CONTIENT UNE BATTERIE AU LITHIUM. II y a danger d'explosion s'il y a remplacement incorrect de la batterie. Remplacer uniquement avec une batterie du même type ou d'un type équivalent recommandé par le constructeur. Mettre au rebut les batteries usagées conformément aux instructions du fabricant.
Connect rack mount brackets
All Pro Recorders include rack mount brackets. Before you connect the Pro Recorder hardware, you should connect the brackets and put the Recorder into a rack. The brackets connect to the sides of the Recorder and are placed towards either the front or the back of the system.
To connect the rack mount brackets:
1. Remove the screws from the side on the system where the bracket will be attached.
2. Line the bracket up with the holes and connect it to the system using the included flat-head screws.
3. Repeat steps 1-2 on the other side of the system.
 A rail mount kit is available as a separate
add-on. Contact your Sonic Foundry sales representative for more
details.
A rail mount kit is available as a separate
add-on. Contact your Sonic Foundry sales representative for more
details.
Theft protection
To prevent theft, all Recorders are equipped with a slot that is compatible with Kensington® security slots. A cable harness locks the Pro Recorder to a table or to a rack. Sonic Foundry does not provide the Kensington lock or cable.
Connect Recorder
Before you can record presentations on the Recorder, you must connect the audio, video, and slide sources. You can also connect equipment to the output ports to monitor your outputs. You will connect peripheral devices to your Recorder to connect to the network and power source, secure the Recorder, and optionally add a keyboard and mouse.
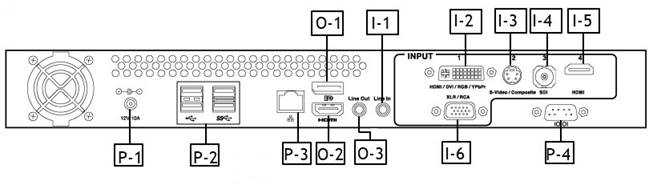
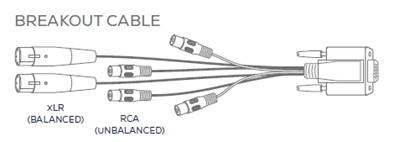
Connect audio, video, and slide sources
Connect audio, video, and image (slide) sources to the appropriate ports on your Recorder.
|
Input ports |
Instructions |
|
I-1. Line in [Microphone] Port (Unbalanced stereo line-level input) |
Connect the RCA audio adapter (RCA to 3.5mm) to the port. Then connect the audio source, directly or through AV equipment, to the RCA audio adapter. |
|
I-2. HDMI/DVI/RGB/YPbPr Port |
Connect a video or slide source to the appropriate adapter (if needed) and then to this port. You can connect video sources directly or through AV equipment. •DVI-I source: Connect the source using a DVI cable. •VGA (analog) source: Connect the slide source using a RGB (VGA) to DVI-I adapter and DVI cable. •HDMI source: Connect the slide source using an HDMI to DVI-I adapter and DVI cable. •Component source: Connect the slide source using an YPbPr (Component) to DVI-I adapter and DVI cable.
|
|
1-3. S-Video / Composite Port |
Connect the SD (S-Video or Composite) video source, directly or through AV equipment, to this port. When you are using Composite, you must connect the Composite to S-Video adapter first. |
|
I-4. HD-SDI Input Port |
Connect an HD-SDI or 3G-SDI video source, directly or through AV equipment to the HD-SDI Input Port using an SDI cable rated for HD use.
|
|
I-5. HDMI Port |
Connect the video source, directly or through AV equipment to the HDMI Port using an HDMI cable.
|
|
I-6. XLR/RCA Port |
If you are using an analog audio source, connect the breakout cable to the XLR/RCA Port. You will then connect the source to the appropriate connector on the audio breakout cable: •Connect a Balanced XLR connectors (line level) audio source to the breakout cable’s Balanced XLR connectors. •Connect an Unbalanced RCA connectors (line level) audio source to the breakout cable’s Unbalanced RCA connectors. |
Monitor your outputs
Monitor your output by connecting to the appropriate outputs on your Recorder.
|
Output ports |
Instructions |
|
O-1. DisplayPort |
To send the Recorder desktop to a monitor or projector, connect the monitor’s input to the DisplayPort using a DisplayPort cable. You can also use a HDMI, VGA, or DVI adapter to convert to a corresponding video format. |
|
O-2. HDMI |
To send the Recorder desktop to a monitor or projector, connect the monitor’s input to this port using an HDMI cable. |
|
O-3. Line Out (Headphone) Port |
When monitoring, playing back, or editing a presentation, connect headphones or speakers to the Headphone Port to listen to the audio. |
Connect peripheral devices
Connect the appropriate equipment to the remaining ports on your Recorder to finish connecting your Recorder.
|
Ports |
Instructions |
|
P-1. Power Connector |
Connect the power cable to the Recorder, plug the DC power adapter into a grounded power source, and press the Power button located on the front of the system. |
|
P-2. USB Ports |
You can optionally connect a USB capture device to this port to capture video or audio. You can also optionally connect a keyboard and mouse (not provided) to two of these ports. |
|
P-3. Network (Ethernet) Port |
Connect an Ethernet cable to the Network (Ethernet) Port and to your network to manage the Recorder remotely and connect it to Mediasite. |
|
P-4. Serial Port |
When integrating your Recorder with an AV control system, you will connect it to the Serial Port using a null modem serial cable.
|
 Once you have finished connecting your
Recorder, you can begin setting it up using the Recorder interface. For detailed
instructions, see Setting
up the Recorder.
Once you have finished connecting your
Recorder, you can begin setting it up using the Recorder interface. For detailed
instructions, see Setting
up the Recorder.