 To reduce compatibility issues, we
recommend using Recorder 8.0 and later with Mediasite Video Platform 7.4 and
later.
To reduce compatibility issues, we
recommend using Recorder 8.0 and later with Mediasite Video Platform 7.4 and
later.
You must connect the Recorder to Mediasite to record live presentations, automate the recording process, publish presentations to Mediasite, and manage it. When you connect the Recorder to Mediasite, it is automatically added to Management Portal.
You can connect your Recorder to more than one Mediasite. However, only one (1) Mediasite connection can be active at any given time.
 To reduce compatibility issues, we
recommend using Recorder 8.0 and later with Mediasite Video Platform 7.4 and
later.
To reduce compatibility issues, we
recommend using Recorder 8.0 and later with Mediasite Video Platform 7.4 and
later.
To connect your Recorder to Mediasite:
1. Click Settings > Mediasite Connections > Add A New Connection.
2. Enter the following settings needed to connect to Mediasite:
|
Setting |
Description |
|
Connection Name |
Enter a friendly name for the connection. |
|
Service Root URL |
Enter the Service Root URL for Mediasite, which includes the fully-qualified domain name (FQDN) or IP address and Mediasite name, for example: http://mediasiteserver.yourcompany.net/Mediasite If this is for a Mediasite in a high-availability installation, use the load-balancer’s FQDN or IP address. |
|
Username/Password |
Enter valid user credentials. Only those presentations on Mediasite for which you have write permissions are listed when you open presentations on Mediasite or publish presentations to it. |
|
Remember Me |
Select the check box if you will be the only user using the Recorder, so you will not have to enter your credentials each time you connect to Mediasite. If there will be multiple users using the Recorder, do not select this check box so that users will have to log in each time they need to connect to Mediasite when recording or publishing a presentation. |
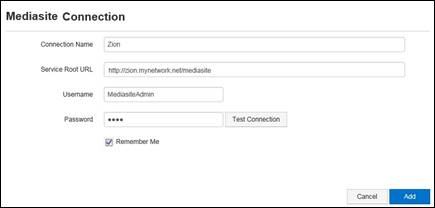
Settings tab, Mediasite Connection page: add server connection
3. Click Test Connection to verify the connection using these settings. If the test fails, verify that your settings are correct and try again.
4. Click Add. Once the Recorder is connected to Mediasite, it is automatically added to the Management Portal.
 To switch between server
connections, click the current server connection’s name (upper right corner of
the Recorder interface) and click Change Connection.
To switch between server
connections, click the current server connection’s name (upper right corner of
the Recorder interface) and click Change Connection.