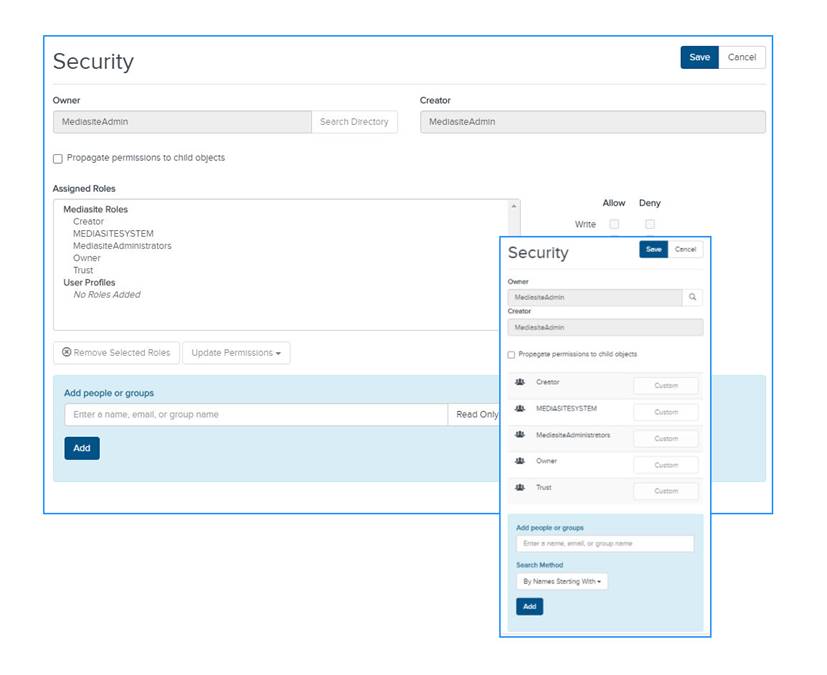
You will secure your channels by assigning permissions for them. If you are securing your channel using a mobile device, you will see a simplified version of the security page.
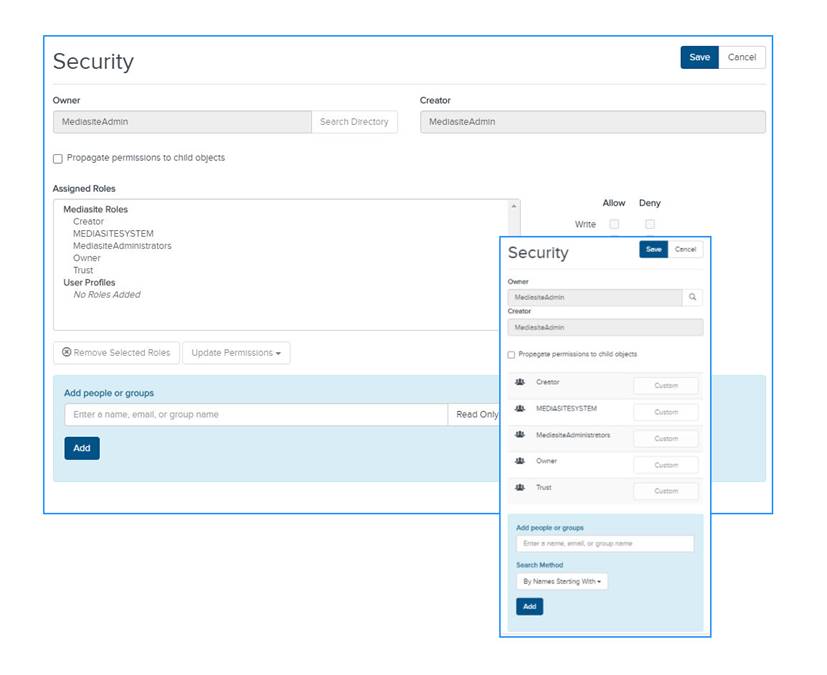
Assigning and updating permissions (Desktop and mobile views)
You will secure your channels by assigning permissions for them. In most cases, you will assign users, roles, and groups permissions by selecting jobs (permission groups) for them. However, when assigning permissions using a desktop computer, you can also assign custom permissions and optionally propagate permissions to the channel’s contents.
To specify a channel’s permissions from the desktop:
1. Click Browse Channels and browse to the channel you want or select the channel in Favorite Channels.
2. Click the channel’s title to see additional channel management options. Click Security.
3. On the Security page, secure the channel as needed:
|
Option |
Settings |
|
Specify permissions |
Enter a name (or username), email, or group in the Add people or groups field. If you have a large number of users, groups, or roles in your system use one of the Search Method options to narrow your search. Select one of the jobs below and the user, group, or role is added to Assigned Roles with the assigned permissions. •Read Only: User is able to see the channel. This user also has viewer permissions. •Writer: User is able to update the channel’s settings. This user also has viewer permissions. •Viewer: User is able to view the channel and its contents. User is also able to launch presentations located in the channel for viewing in the Player. To assign custom permissions, select a role, user, or group and select the Allow or Deny check box next to the listed permissions. |
|
Update permissions |
Select one or more user, role, or group in the Assigned Roles list, click Update Permissions, and select a job (see above) from the drop-down list. |
|
Remove roles |
Select one or more user, group, or role in the Assigned Roles list and click Remove Selected Roles. Make sure to click Save before exiting the Security page.
|
|
Apply permissions to channel’s content |
Select the Propagate permissions to child objects checkbox to have the permissions assigned to this channel applied to its contents. |
4. Click Save.
Secure channels from mobile device
You will secure your channels by assigning users, roles, and groups permissions by selecting jobs (permission groups) for them.
To specify a channel’s permissions from your mobile device:
1. Click Browse Channels and browse to the channel you want or select the channel in Favorite Channels.
2. Click the channel’s title to see additional channel management options. Click Security.
3. On the Security page, secure the channel as needed:
|
Option |
Settings |
|
Specify permissions |
Enter a name (or username), email, or group in the Add people or groups field. If you have a large number of users, groups, or roles in your system use one of the Search Method options to narrow your search. Select one of the jobs below and the user, group, or role is added to Assigned Roles with the assigned permissions. •Read Only: User is able to see the channel. This user also has viewer permissions. •Writer: User is able to update the channel’s settings. This user also has viewer permissions. •Viewer: User is able to view the channel and its contents. User is also able to launch presentations located in the channel for viewing in the Player. |
|
Update permissions |
Expand the drop-down list next to the user, group, or role next to the user or group and select a new job. |
|
Remove roles |
Expand the drop-down list next to the user, group, or role and select Remove.
|