 The notifications
available to you will depend on the features available on your
Mediasite.
The notifications
available to you will depend on the features available on your
Mediasite.
On the My Settings page, click Notifications to select the presentation and moderation notifications you want to receive. Once you have updated your settings, make sure to click Save.
Presentation notifications
By default, all presentation notifications are selected. You will receive emails if any selected notification requirement is met on any of your presentations.
To reduce the amount of email notifications you receive, clear the check box next to each notification you want to disable.
 The notifications
available to you will depend on the features available on your
Mediasite.
The notifications
available to you will depend on the features available on your
Mediasite.
Moderation notifications
If you want questions submitted by your audience sent to a moderator’s email address instead of your email address, select the Forward viewer-submitted questions to moderator email address check box.
 You will specify the
moderator’s email address in your user profile settings.
You will specify the
moderator’s email address in your user profile settings.
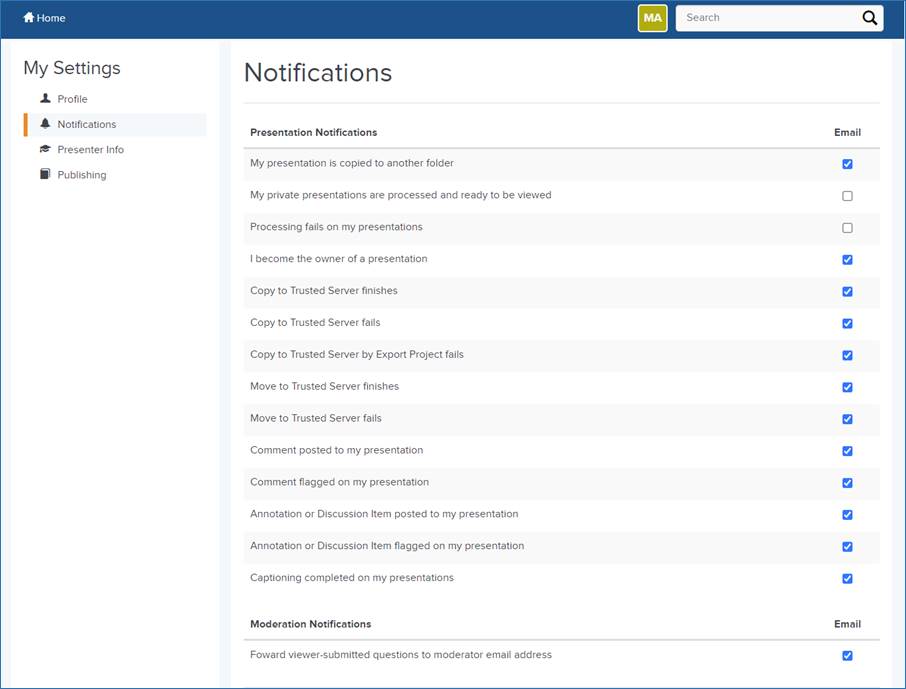
Notifications
Update your presenter information
On the My Settings page, click Presenter Info to enter the details you want to include presentations featuring you. Once you have updated your settings, make sure to click Save.
|
Information |
Details |
|
Name |
Enter your name, optionally including your middle name and prefixes and suffixes (for example, Mr. or Ms. as your prefix, Jr. or Ph.D. as your suffix), as you want it displayed in your presentations. |
|
Additional Information |
Include any information about yourself that you want displayed in presentations featuring you as a presenter; for example, list your current title or position. |
|
Bio URL |
Enter the URL to add a link that viewers can click to view additional information about you. |
|
|
Enter the email address you want associated with your presenter information. This email address may be different than the one associated with your profile. |
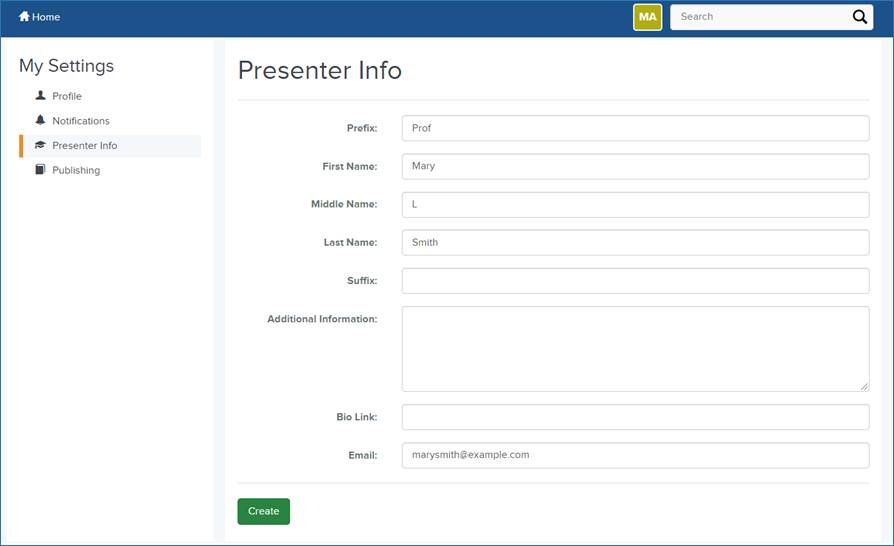
Presenter information
Specify your publishing settings
On the My Settings page, click Publishing. Using the appropriate drop-down list, set the default visibility of presentations created using MDR or by uploading a video file. Once you have updated your settings, make sure to click Save.
The publishing options available in both drop-down lists are:
|
Setting |
Options |
|
True |
Select this option to publish your presentations with their visibility set to Viewable. Users with appropriate permissions will be able to view your presentations as soon as you publish them to Mediasite. |
|
False |
Select this option to publish your presentations with their visibility set to Private. Only you will be able to view your presentations. This is useful if you want to review and edit your presentations before making them available to your audience. |
|
Site Default (False) |
Select this option to publish your presentations using the default visibility setting specified for the entire site. By default, at the site level presentations are published with their visibility set to Private. |
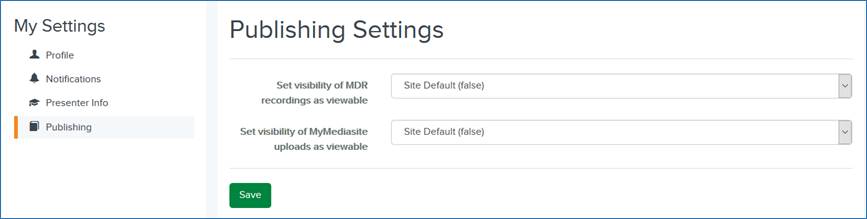
Publishing settings
Sync Mediasite with OneDrive folder (limited availability)
On some systems, you can sync Mediasite with your OneDrive folder to import recordings. Once your recordings are in Mediasite, you can manage them the same way you manage your other presentations.
To sync Mediasite with your OneDrive folder:
1. On the My Settings page, click OneDrive Sync and select the Enable OneDrive Sync check box.
2. Navigate to Media Import Project and click Choose. Select the import project you want from the drop-down list. If there are multiple options and you are not sure which one to select, contact your Mediasite administrator.
3. Once you select a media import project, you will see the OneDrive Token confirmation message. Click Accept to authenticate with Microsoft and obtain the access token needed to access your OneDrive folder and import content to Mediasite.
4. Once you have successfully connected to Microsoft, the remaining fields are automatically updated. Click Confirm to verify that you can connect to your OneDrive folder.
5. Click Save.
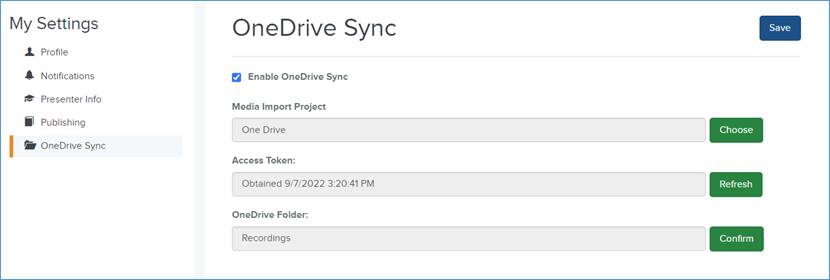
OneDrive Sync settings