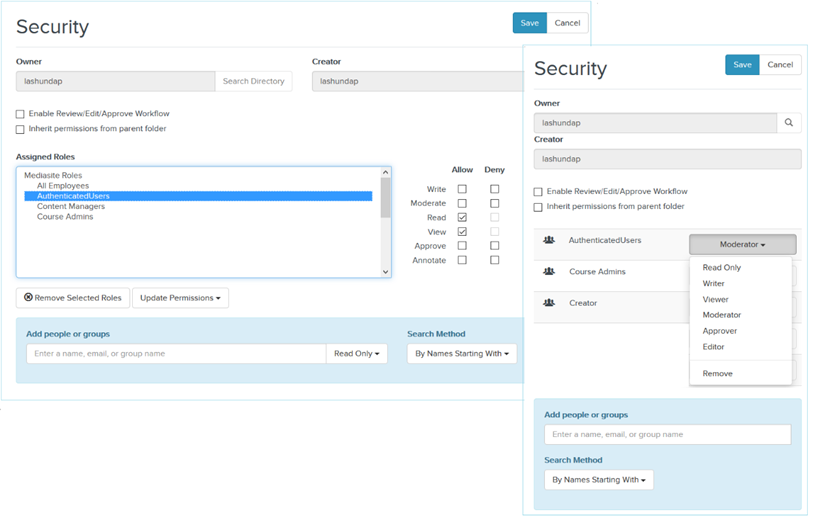Options
Details
Read Only
Gives user read permission. The user can see the presentation in My Mediasite, shared folders, and other applications. The user can also add the presentation to a catalog.
Writer
Gives user read and write permissions. User with this permission is able to do everything associated with read permissions (see above) and the following:
•View and update the presentation in My Mediasite.
•Add time-based annotations to the presentation in showcases with this feature enabled.
•Edit and record the presentation.
Viewer
Gives user view permission. User is able to see the presentation in catalogs and showcases and view it in Mediasite Player.
Moderator
Gives user read and moderate permissions. User is able to view and approve questions from the audience on the presentation's Q&A Forum page. Questions will be forwarded to the email address associated with the role or users profile. Users with moderate permissions will also receive notifications when comments and annotations are flagged as inappropriate.
 If you are
assigning a user Moderate and Annotate permissions, you
must use a desktop computer to assign custom permissions.
Users can opt out of moderator emails or provide an alternate moderator
email address. They can also opt out of notifications. For more
information, see Updating your user
settings.
If you are
assigning a user Moderate and Annotate permissions, you
must use a desktop computer to assign custom permissions.
Users can opt out of moderator emails or provide an alternate moderator
email address. They can also opt out of notifications. For more
information, see Updating your user
settings.
Approver
Gives user read, view, and approve permissions. User can comment on the presentation as part of the content approval (REA) workflow, review edited versions of it, recommend changes, and approve or reject content updates. Approvers cannot edit a presentation's content.
Editor
Gives user read, write, and view permissions. User can record or upload content to the presentation. User can also edit the presentation using the web editor. This user's content does not become generally viewable until an Approver (see above) reviews it and marks it approved.