 You cannot delete imported video files
using Mediasite Mosaic. You must remove them from their original location. The
presentation list will update automatically.
You cannot delete imported video files
using Mediasite Mosaic. You must remove them from their original location. The
presentation list will update automatically.
You can import recordings created in other applications, such as QuickTime or Zoom, into Mediasite Mosaic manually or add Watch folders to import presentations automatically when video content is added to the folder. Imported recordings are added to the Presentations list where you can manage and upload them to My Mediasite.
 You cannot delete imported video files
using Mediasite Mosaic. You must remove them from their original location. The
presentation list will update automatically.
You cannot delete imported video files
using Mediasite Mosaic. You must remove them from their original location. The
presentation list will update automatically.
Import recordings manually
Mosaic allows you to import individual MP4 and MOV files and folders containing video files.
To manually import recordings:
1. Launch Mediasite Mosaic and click File and choose one of the following options:
|
Options |
Action |
|
Import video (CMD+I) |
Select this option to import an MP4 file from a folder. You can select multiple video files at once and import them. |
|
Import folder (CMD+O) |
Select this option to import all video files from a specific folder and its subfolders. You can add up to 5 folders at once. When you import a folder, all its files and folders (and their contents) are imported. Mosaic will not automatically add new video files as they are added to the specified folder. |
2. When File Explorer window opens, choose one or multiple files to import. The imported presentations will appear in the Presentations list.
3. When importing folder, click File > Refresh Watch Folders (CMD+R) to update the Presentation List with video files added to the watch folders.
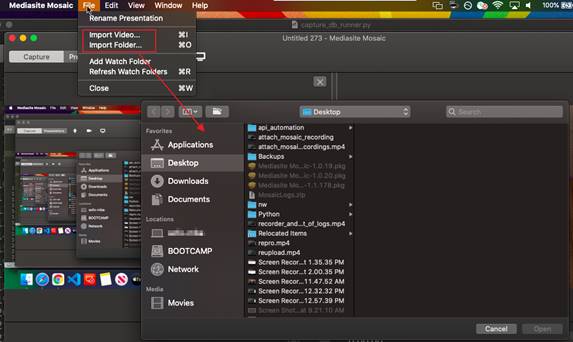
Import video files manually (macOS)
Import presentations automatically using Watch Folders
You can configure Mediasite Mosaic to import recordings automatically by adding up to five Watch Folders. When you add video files to a Watch folder, they will be automatically imported into Mosaic.
To add Watch Folders to import video files automatically:
1. Launch Mediasite Mosaic and click File > Add Watch Folder.
2. When File Explorer window opens, choose the folder you want. Mediasite Mosaic will automatically start importing all video files from the folder and all sub-folders within it.
3. To view, remove, refresh, or force sync your Watch Folders, click Mediasite Mosaic > Preferences (CMD+,)
 If you do not see a video file you
added to a Watch Folder in the presentations list, refresh the folder. If that
does not work, force sync the folder.
If you do not see a video file you
added to a Watch Folder in the presentations list, refresh the folder. If that
does not work, force sync the folder.
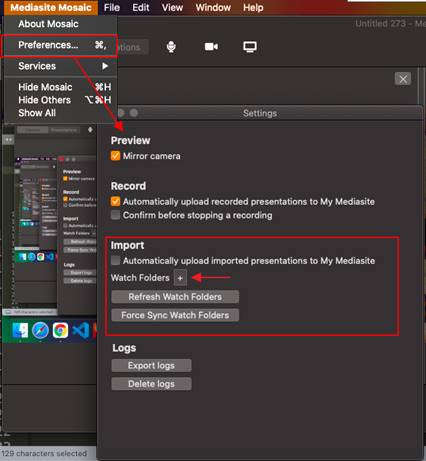
Add and manage Watch Folders in Mosaic