 Mosaic uses the color theme you have
already set in Windows. The examples in this guide use the light theme.
Mosaic uses the color theme you have
already set in Windows. The examples in this guide use the light theme.
To configure Mediasite Mosaic on Windows, you will select your inputs. You can also, optionally, update the Preview and Record settings.
 Mosaic uses the color theme you have
already set in Windows. The examples in this guide use the light theme.
Mosaic uses the color theme you have
already set in Windows. The examples in this guide use the light theme.
Select your inputs
Before you can begin recording you must select your inputs. Once you select your input devices, these will be the default settings for the microphone and camera. However, you can change them as needed. You must update the Window and Display input each time you launch Mosaic.
To select your inputs:
Navigate to the Capture page and select the inputs you want to use for your recording:
|
Options |
Action |
|
|
Click the Microphone button to view the list of audio devices available on your device in the left panel. Select the audio input you want to use for this recording. The default audio device is the one discovered during installation. |
|
|
Click the Camera button to view the list of video devices available on your device. |
|
|
Click the Window or Display button to view the sources. From the drop-down list, select what you want to display in your recording: •Share your window: Select this option to view the windows open on your computer. Select the window you want to share in your recording. •Share your display: Select this option to view the screens available on your computer. If you have multiple screens, you can choose to share each screen or all screens. Select the option you want. |
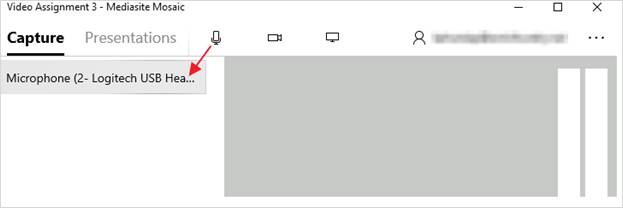
Mediasite Mosaic, Select capture inputs (light theme, Windows)
Update preview and record settings
Update the preview and record settings to customize your experience.
To update Mosaic’s preview and record settings:
1. Click the More button … and select Settings from the drop-down menu.
2. Update the following settings as needed:
|
Options |
Action |
|
Mirror camera |
Enable this feature to display the video preview in Mosaic as if you were viewing an image in the mirror that is flipped horizontally. Enabled by default, this feature is useful if you are recording yourself (selfie mode).
|
|
Enable window or display preview |
Enable this feature to view the display you selected in Mosaic as you capture the content. |
|
Automatically upload recorded presentations to My Mediasite |
Enable this feature to upload your presentation to My Mediasite while recording. You must have already registered Mosaic with My Mediasite.
|
|
Confirm before stopping a recording |
Enable this feature to display a confirmation message When you click the Stop button. |
|
Capture cursor |
By default, the cursor is shown in the recording. Turn this feature off to hide cursor in recordings. |
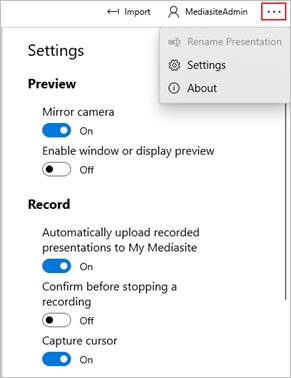
Update preview and record settings as needed (light theme)