 on the same row as a
presentation, it loads into the Presentation Display area where you can playback
the recorded content, make edits, and initiate other presentation management
tasks.
on the same row as a
presentation, it loads into the Presentation Display area where you can playback
the recorded content, make edits, and initiate other presentation management
tasks.When you click the Start Monitoring button  on the same row as a
presentation, it loads into the Presentation Display area where you can playback
the recorded content, make edits, and initiate other presentation management
tasks.
on the same row as a
presentation, it loads into the Presentation Display area where you can playback
the recorded content, make edits, and initiate other presentation management
tasks.
Header options
Right-click a presentation to use the options available in the context menu to initiate presentation management tasks.
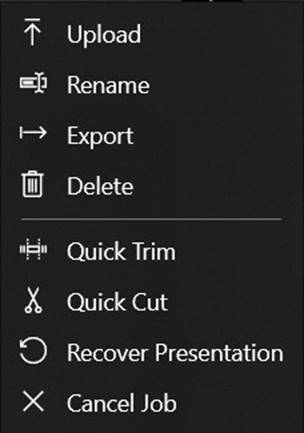
|
Button |
Description |
|
|
Click Upload to upload the recording to a presentation on the Mediasite server. After selecting the presentation in the Mediasite folder, you will see a status bar indicating the progress of the upload. |
|
|
Click Rename to rename the recording. |
|
|
Click Quick Trim to remove content from the beginning or end of your recording. |
|
|
Click Quick Cut to remove content from the middle of your recording and combine the two remaining parts. |
|
|
Click Export to export the recording to a folder on locations accessible to the recorder. |
|
|
Click Delete to delete the recording. |
|
|
To create a new media file from a media file that has become corrupted, click Recover Presentation. |
Footer options
Use the options available in the Presentation Display footer to navigate the presentation’s content and adjust the preview, view, and volume.

|
Button |
Description |
|
|
Use the controls to play and pause the selected presentation. |
|
|
Click Full screen to view Monitor in full screen mode. Press Esc, F11, or to exit full screen. |
|
|
Click Mute to mute the presentation’s audio. |