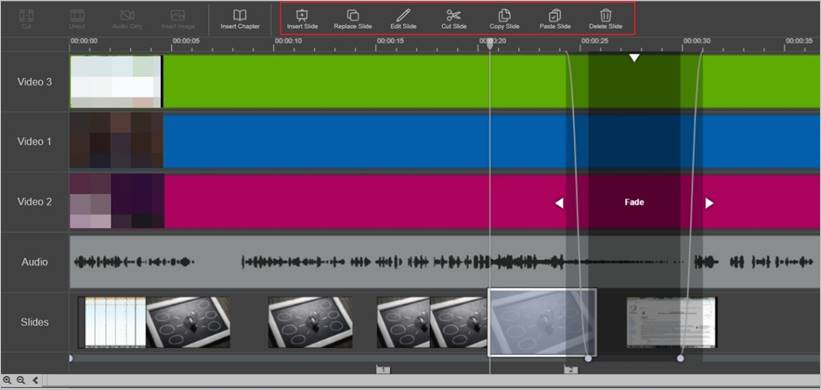Add new slides
a. Find in the timeline where you would like to insert a new slide(s), pause the video, and select the corresponding time in the slide stream.
b. Click the Insert Slide button and browse to the image(s) you want to insert, select them, and click Open. The new slide (s) appears at the selected time.
Replace slides
a. Select a slide and click Replace Slide.
b. Browse to the image file you want to use, select it, and click Open. The selected slide's image is replaced with the one in the image file.
Copy and paste slides
a. Select one or more slides in the timeline and click the Copy Slide button.
b. Navigate to the new location on the timeline and click Paste Slides.
Move slides
a. Select one or more slides.
b. Drag the selected slide(s) to their new location in the timeline.
Delete slides
Select one or more slides and click Delete Slide.
Add slide title and description
a. Select slide and click Edit Slide.
b. Enter a title and description for the slide. Click OK.
 Slide titles can be read by screen
readers
Slide titles can be read by screen
readers