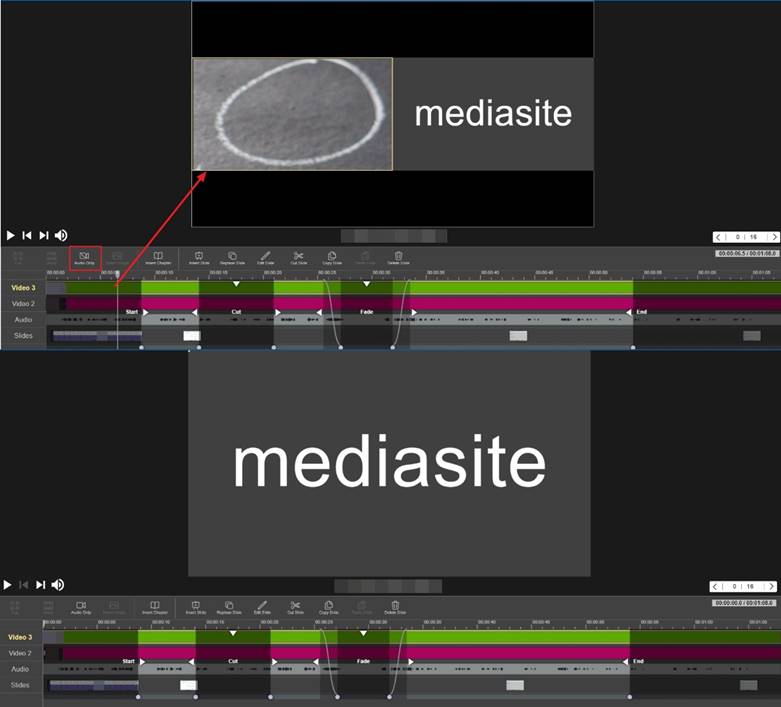
You can use the Editor to convert video and slide streams to audio-only streams. For example, if you have two video streams, one with a presenter and another containing slides, you can set the presenter’s video stream to audio only. This hides the presenter stream and leaves the slide stream with audio of the presenter speaking. This change will be reflected in the preview window, and you can no longer make updates to the hidden stream.
If you want an audio-only version of your presentation, you will convert all streams to audio and save your changes.
To convert a stream to an audio-only stream:
1. Select a video or slide stream in the timeline and click the Audio Only button. The preview window will be updated to reflect this change.
2. Once you are satisfied with your updates, save your changes.
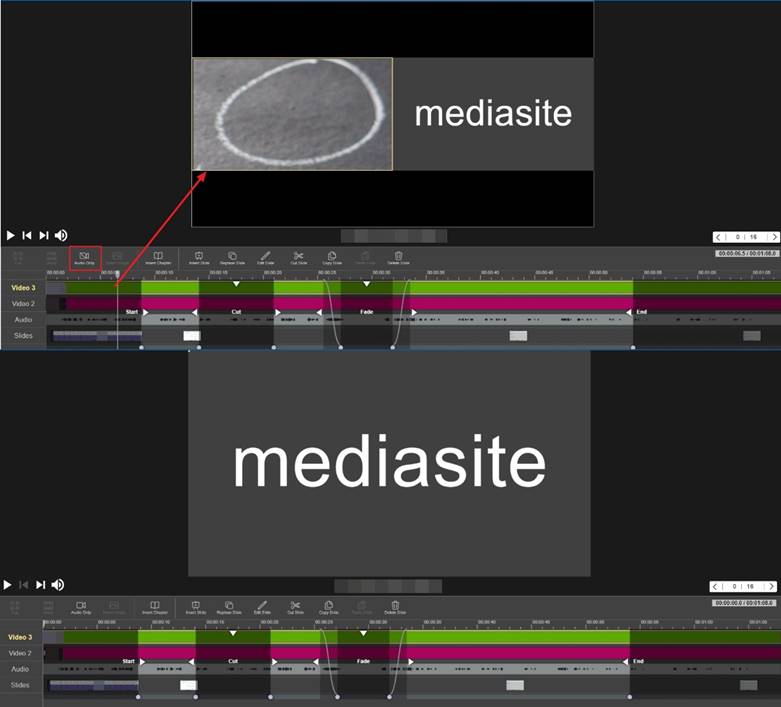
Top: Select stream to convert to audio-only; Bottom: Video preview after stream removed
 When choosing which stream to convert to
audio, we recommend selecting the video stream where action is occurring, for
example someone is speaking. This will ensure audio is synched properly with the
video content. To avoid overwriting your original presentation, save the changes
to a new presentation, making sure to indicate that it is an audio-only
version.
When choosing which stream to convert to
audio, we recommend selecting the video stream where action is occurring, for
example someone is speaking. This will ensure audio is synched properly with the
video content. To avoid overwriting your original presentation, save the changes
to a new presentation, making sure to indicate that it is an audio-only
version.