Settings
Details
Database
Click to view or update the database settings for the site. Click Test Connection to verify the site can communicate with the database.
Mediasite Directory
Click to view or update the Mediasite directory settings as well as to update MediasiteAdmin’s password, use SSL, test the connection, or reset the directory.
 To secure the connection
using SSL, select the SSL check box and update the path so that it
uses the SSL port. The default SSL port number is 636. SSL must already be
configured on your machine.
To secure the connection
using SSL, select the SSL check box and update the path so that it
uses the SSL port. The default SSL port number is 636. SSL must already be
configured on your machine.
You will reset the Mediasite Directory to create a new OU in the AD LDS server. When you create a new OU, roles in your current OU will be updated to point to the new one. However, only the default Mediasite accounts and groups will be created in the new OU. You must manually re-create any additional users and groups using Management Portal.
 CAUTION: Please
proceed with caution when resetting the Mediasite Directory as this
feature is typically used as a method to recover from a failed install or
an LDAP-related failure.
CAUTION: Please
proceed with caution when resetting the Mediasite Directory as this
feature is typically used as a method to recover from a failed install or
an LDAP-related failure.
If you have any questions or concerns, contact our technical support experts BEFORE you use this feature, on the Customer Care Portal at www.sonicfoundry.com/support.
Site Info
Click to view or update the site name or URLs as well as to verify the web services are working correctly.
The Mediasite, Service Root, and Login Form URLs determine the URLs for the Mediasite Video Platform’s web applications, services, and login form respectively. You must update these URLs when you update the FQDN or IP address of Mediasite Video Platform (or the load-balancer if installing in a high-availability environment).
For example, the FQDN of Mediasite Video Platform may change when the server is moved from a demonstration system to a production system. You must also update the URLs if you update its root virtual directory.
Aliases
Click to add or view the site’s aliases. Aliases are useful when your site needs to be accessible using different hostnames. With aliases, you do not have to add entries into the DNS Server; you will just enter the hostname.
Allowed Origins
Click to add hostnames to the site’s Cross Origin Resource Sharing (CORS) allowlist (list of accepted domains).
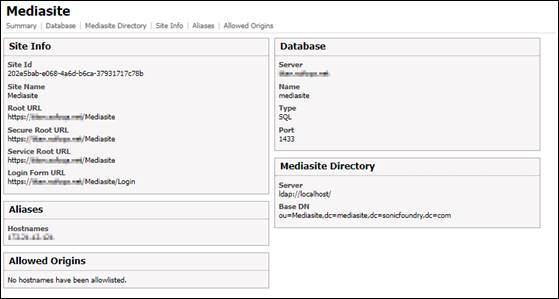
 Take note of the Service
Root URL on the Site Info page since you will use it when configuring
the remaining software and to connect the Recorder to the site. See the
Mediasite Recorder Guide for more information.
Take note of the Service
Root URL on the Site Info page since you will use it when configuring
the remaining software and to connect the Recorder to the site. See the
Mediasite Recorder Guide for more information.