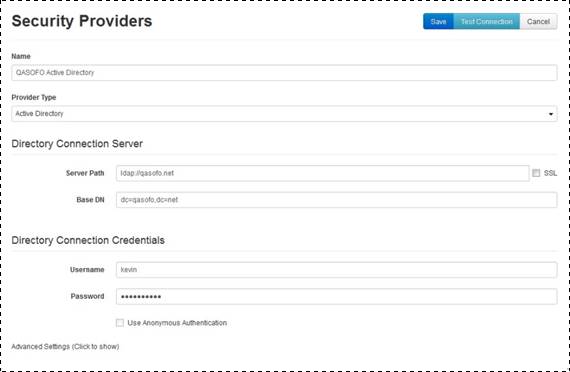
Use Management Portal to connect Mediasite to an external Flat LDAP directory that stores the credentials of users and groups on your network.
To connect Mediasite to a Flat LDAP directory:
1. Click Security > Security Providers > Add New and specify the settings needed to connect to the directory:
|
Settings |
Details |
|
Name |
Enter the name of the provider. |
|
Provider Type |
Choose LDAP Directory with User Attributes. |
|
Server Path |
Enter the path of the directory. The path should include the FQDN or IP address of the server where the directory is located and the port. The default LDAP port is 389. The default Global Catalog port is 3268. The server path will have the following format: LDAP://servername.company.net:389 |
|
SSL |
Select this check box if you already have Secure Socket Layer configured on your system. When SSL is used, the SSL port should be used in the Directory Server Path. The default LDAP SSL port is 636. The default Global Catalog SSL port is 3269. |
|
Base DN |
Enter the distinguished name for the top level of the directory. |
|
Username/Password |
Enter the credentials needed to connect to the directory. |
|
Use Anonymous authentication |
Select this check box to connect to an LDAP directory that does not require user credentials. This option is available only when connecting to a LDAP-based directory. |
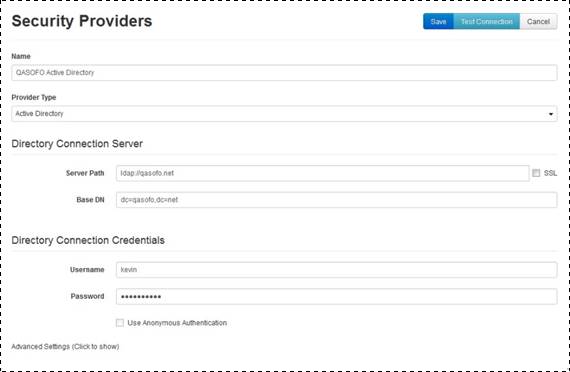
Security Provider (Active Directory) basic settings
2. Click Advanced Settings and specify the settings for accessing user information in the directory:
|
Settings |
Details |
|
Users DN |
The distinguished name for the user directory. |
|
User Id Property Name |
The attribute used to identify a User ID in the directory. |
|
User Display Name Property Name |
The attribute used when displaying users. |
|
User Email Property Name |
The attribute used to identify the primary email address for the user. |
|
Group Membership Property Name |
The attribute used to identify a user’s group memberships.
|
|
User LDAP Search Filter |
The filter to use when searching the directory for users. |
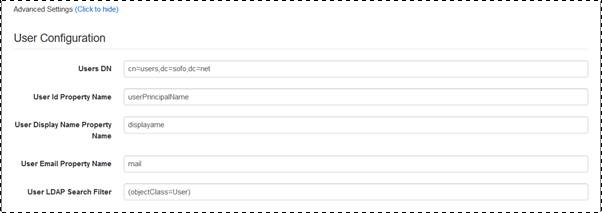
Security Provider (Active Directory) advanced settings, user configuration
3. Specify search configuration and user profile provisioning settings:
|
Settings |
Details |
|
Page Size |
The maximum number of entries displayed in the search results |
|
Automatically create User Profiles on Login to My Mediasite or Management Portal |
Select to this to have Mediasite create user profiles automatically using the User Email Property Name and a Display Name Attribute. |
|
Display Name Attribute |
Enter the attribute that will be used to create the user profile. You can customize the display name using concatenated strings that include plain text strings and LDAP/AD attributes. |
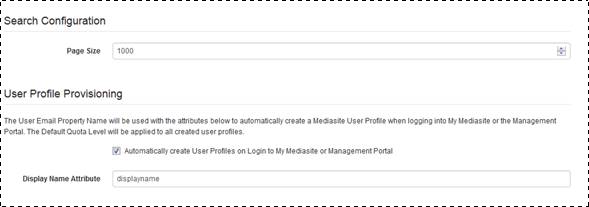
Security Provider (Active Directory) advanced settings, search and user profile provisioning
4. Specify the timestamp settings and user attributes:
|
Settings |
Details |
|
Timestamp Property Name |
The attribute used to set to the current time or date when directory entries are processed. The default value is modifytimestamp. |
|
Timestamp Date Format |
The format the timestamp uses in the directory. The default value is yyyyMMddHHmmssZ. |
|
User Attributes |
Click Add to enter LDAP attributes that have values that can contribute to a role. Optionally enter the attribute's Display Name. For example, the attribute "userCampus" can have a display name "Campus", so the attribute value-pair can be displayed appropriately. Select the Auto-Create Role check box to generate roles automatically when attribute-value pairs are found in the directory. |
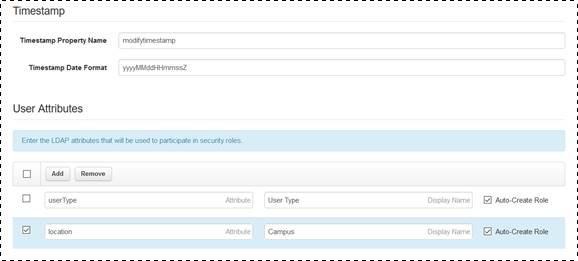
Security Provider (Active Directory) advanced settings, search and user profile provisioning
5. Click Save. Click Test Connection to verify the directory connection using the settings above.