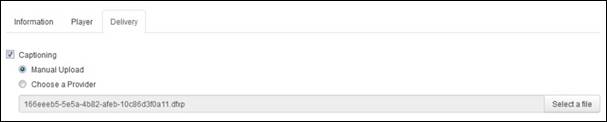
You can add closed captions to on-demand presentations manually by creating caption files and uploading them to the presentation. You can create the files yourself using Caption Editor, a third-party captioning software, or a captioning service. Users can search closed caption text in players, and video collections for specific words and phrases.
Considerations when upload closed captions manually
When adding captions to a presentation by uploading caption files, consider the following:
•Mediasite supports Synchronized Accessible Media Interchange (SAMI), SubRip (SRT), Web Video Text Tracks (VTT), and Distribution Format Exchange Profile (DFXP) files.
•Non-English captions must be saved with UTF-8-character encodings. For more information, see KBA000004029 on the Customer Assurance Portal.
•Mediasite supports begin and end times in DXFP so you can specify expiration times, that is, how long captions remain on screen.
•Mediasite supports DFXP caption files containing multiple languages. However, you can only edit the primary language in Caption Editor. To edit captions in the remaining languages, you must edit the file outside of Mediasite. We strongly recommend editing the presentation prior to creating caption files.
•When you update caption files using Mediasite’s Caption Editor, you can download the edited captions as a DFXP file.
To add caption files to an on-demand presentation
1. Navigate to your presentation. Click Edit and go to the Delivery tab.
2. If you have not already enabled captioning, select the Audio Transcriptions check box.
3. Select the Manual Upload radio button and click Select a file to locate and select your closed caption file. Click Upload. Click the Save button.
4. Once the file is uploaded, launch the presentation in Mediasite Player and verify your captions appear as expected.
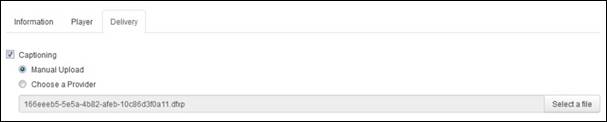
![]() Add closed captions to presentation
Add closed captions to presentation
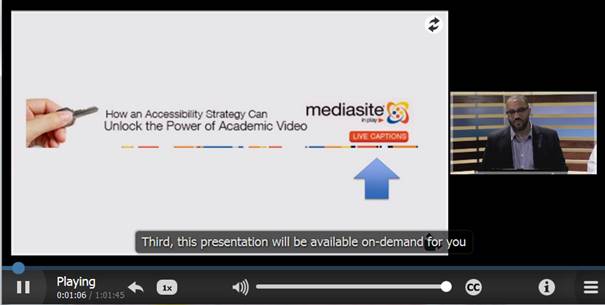
Presentation with captions
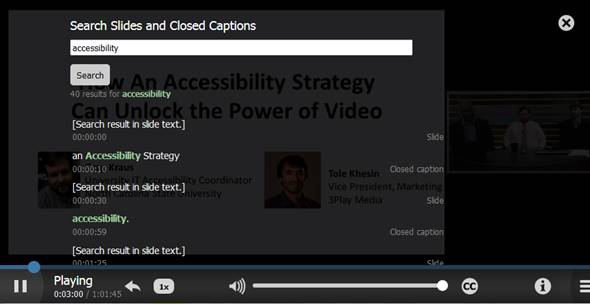
Searching presentation with captions
 Users can use Caption
Editor, available in My Mediasite to create and edit captions if they do not
have a captions file to upload. Users can automate the captioning process using
Mediasite Captioning, which is powered by Vidable™. Mediasite Captioning does
not require users to have an external captioning service account. Mediasite also
allows users to automate the captioning process using Automatic Sync
Technologies® (AST), 3Play Media, and other captioning services. Users must use
credentials for an existing account to automate this process. For more
information, see Using automated captioning.
Users can use Caption
Editor, available in My Mediasite to create and edit captions if they do not
have a captions file to upload. Users can automate the captioning process using
Mediasite Captioning, which is powered by Vidable™. Mediasite Captioning does
not require users to have an external captioning service account. Mediasite also
allows users to automate the captioning process using Automatic Sync
Technologies® (AST), 3Play Media, and other captioning services. Users must use
credentials for an existing account to automate this process. For more
information, see Using automated captioning.
Add Captions
Mediasite automatically generates a thumbnail from a presentation’s video. However, you can always upload a custom thumbnail image to replace the auto-generated one.
To add a thumbnail image to a presentation:
5. Navigate to your presentation. Click Edit and go to the Delivery tab.
6. Click Select a file and navigate to the image file you want to use for the thumbnail. Click Save.

Add custom thumbnail image
Once you record and publish a presentation to Mediasite, you can add slide descriptions and slide titles to the on-demand presentation using Management Portal. Slide descriptions—text describing slide content—may be displayed in place of slide images and can be read by text readers.
To add slide titles and descriptions:
1. Navigate to your presentation and click Edit Slides. This launches the Slide Editor.
2. Click on a slide to enter a title and description for it. Optionally, select the Set as thumbnail check box to make this the thumbnail image for the presentation. Click Save.
3. Once you are done, click Back to exit the Slide Editor.
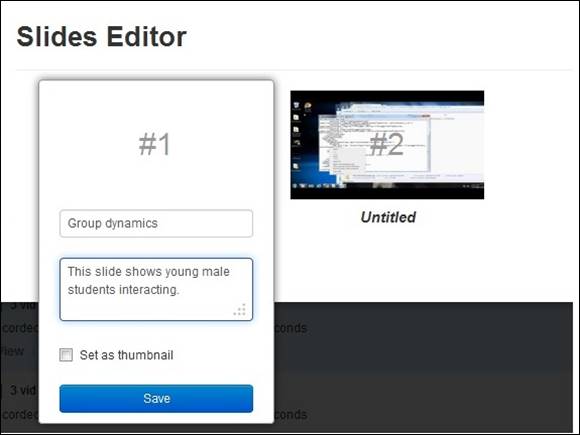
Slide Editor, add slide titles and descriptions
 You can also add chapters to an
on-demand presentation using the Mediasite Editor. Chapters are an organized
list of key parts of a presentation that allow a viewer to navigate easily to
points of the presentation that are most relevant or important. For
information on adding chapters to an on-demand presentation using the Web
Editor, see the Editor Help file.
You can also add chapters to an
on-demand presentation using the Mediasite Editor. Chapters are an organized
list of key parts of a presentation that allow a viewer to navigate easily to
points of the presentation that are most relevant or important. For
information on adding chapters to an on-demand presentation using the Web
Editor, see the Editor Help file.