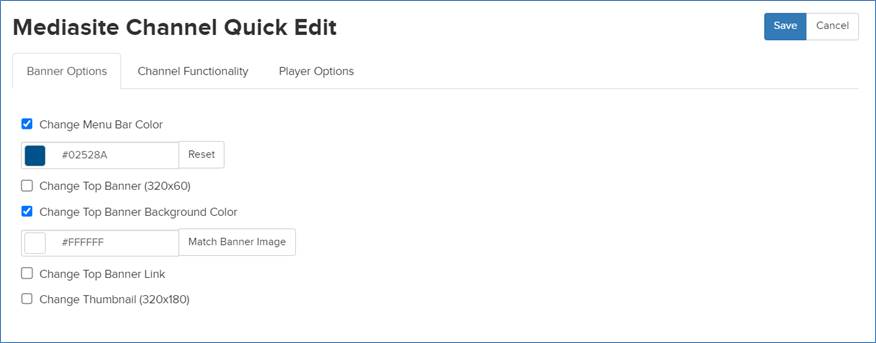
The Mediasite Channel Quick Edit feature allows you to update multiple channels at once. You can make updates to banner options, features included in each channel, and the metadata shown for presentations included in each channel.
To update settings for multiple channels:
2. On the Mediasite Channel Quick Edit page, click Banner Options to update the following settings:
|
Settings |
Details |
|
Change Menu Bar Color |
Select to update. Choose the color you want using the color selector or enter the color code manually. Click Reset to return to the default color. |
|
Change Top Banner |
Select to update. Browse to the image you want to use for the top banner. The recommended size of the image is 320 pixels x 60 pixels. |
|
Change Top Banner Background Color |
Select to update. Specify the color you want to appear behind the top banner area. Click Match Banner Image to match the background color based on the colors used on the right edge of the uploaded banner image. |
|
Change Top Banner Link |
Select to update. Enter a URL to link the top banner to a web address. When a user clicks on the Top Banner image in the channel, the specified web address will load in another browser window. |
|
Change Thumbnail |
Select to update. Browse to the image you want to use for the channel thumbnail. The recommended size of the image is 320 pixels x 180 pixels. |
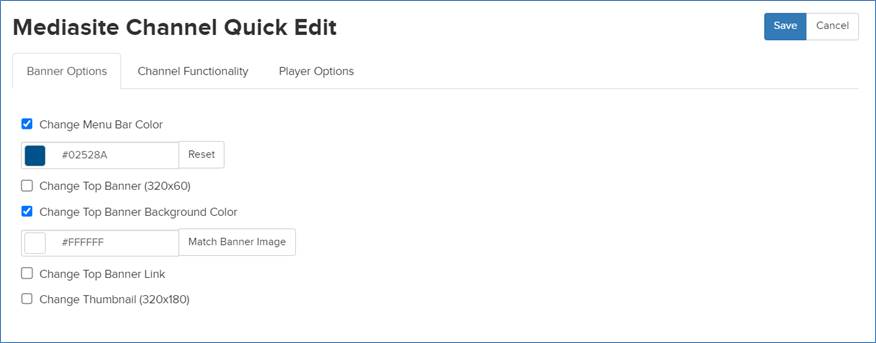
3. Click Channel Functionality to update the following settings:
|
Settings |
Details |
|
Show Top Banner |
Select to display a banner at the top of a page. |
|
Show Thumbnail |
Select to display thumbnail wherever the channel appears. |
|
Show Presentation Record Date |
Select this check box to include the date the presentation was recorded on the Player page. In some instances, if you are re-using on-demand presentations you may want to hide the date, so content does not appear outdated. |
|
Show Presentation Views |
Select this presentation to show how many times the presentation has been viewed on the Player page. |
|
Show Presentation Tags |
Show the presentation’s tags on the Player page. |
|
Allow Login Controls |
Select to allow users to log in and out of Mediasite from a channel. |
|
Allow Sharing and Embedding |
Select to display controls in the channel that will allow users to share or embed presentations with others. Typically, if integrating a channel with a Learning Management System (LMS), you will disable this feature to ensure users are only accessing content in the channel through the LMS. |
|
Allow Annotations |
Select to allow users with appropriate permissions to add annotations to presentations. |
|
Allow Comments |
Select to allow users to provide feedback on presentations via comments. |
|
Allow Presentation Download |
Select the check box to allow users to download podcasts and vodcasts from the channel.
|
|
Allow Continuous Playback |
Select this check box to allow auto-play of a channel’s presentations. When a user watches a presentation, successive presentations will automatically load and begin playing in the channel’s player. External videos, and presentations containing quizzes, will be excluded from continuous playback. |
|
Show Folder Navigation |
Select this check box to allow users to navigate through a channel’s folders and sub-folders. This feature is available only for channels that have been linked to folders that have subfolders. |
|
Change Default Sort |
Select this check box to update how presented are listed in the channel by default. Once you select this option, you will see a drop-down list that you will use to update this setting. |
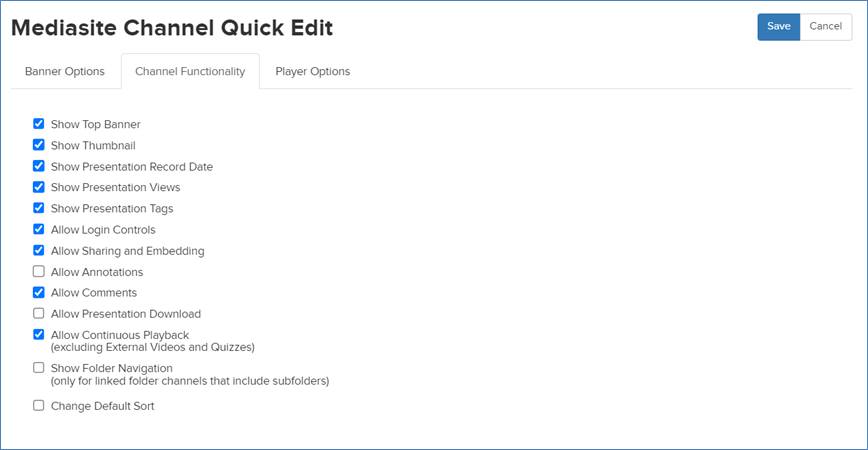
4. Click Player Options and update the settings as needed:
|
Settings |
Details |
|
General Layout |
•Show Header Banner: By default, this feature is Disabled (the recommended setting) since the content is the primary focus. The following options are available: Show/hide with controls and Always visible. •Allow Pop-out When Embedded: By default, users will have the option to pop-out the Player whenever it is embedded in a web page. Clear the check box to disable this feature. •Allow Fullscreen Playback: Enabled by default, clear the check box to disable this feature. Once disabled, users cannot expand the player to take up their entire screen. |
|
Playback Controls |
•Control Bar: Clear check box if you want to hide all buttons (play, pause, stop, navigation controls, polls, questions, etc.), on the bottom of the player. •Play/Pause/Stop: Clear check box to hide the play, pause, and stop buttons. The presentation will start automatically when a user launches it in the player. •Video Seeking: Clear check box to disable users’ ability to navigate through the presentation using the controls. All the controls used to skip around in the presentation are disabled (timeline cursor) or hidden (skip back, search slides/captions). •Speed Control: Clear check box to hide the Adjust Playback Rate button that allows users to increase or decrease the playback speed of the presentation. |
|
Interactivity and Presentation Information |
•Presentation Info: Clear check box to hide the Presentation Information button that allows users to view the presentation’s date and time along with its title, description, presenter, and length in the Player’s Info tab. •Presentation Publish Date and Time: Clear check box if you don’t want to include information listing when a presentation was first published to Mediasite. •Search: Clear check box to hide the buttons (search slides, search captions) that allow users to search for word phrases in the presentations slides (OCR) and added closed captions. •Polls: Clear check box to hide the Polls button that users can use to answer polls that have been added to a presentation. •Ask a Question: Clear check box to hide the Ask button that users can use to ask the presenter questions. •Share a Presentation: Clear check box to hide the Share button that allows users to share the presentation’s link with others. •Downloads: Select check box to allow users to download media packages, podcasts, and vodcasts if they are available for presentation. •Help: Clear check box to hide the Help button that users can use to view the help file included with the Player. |
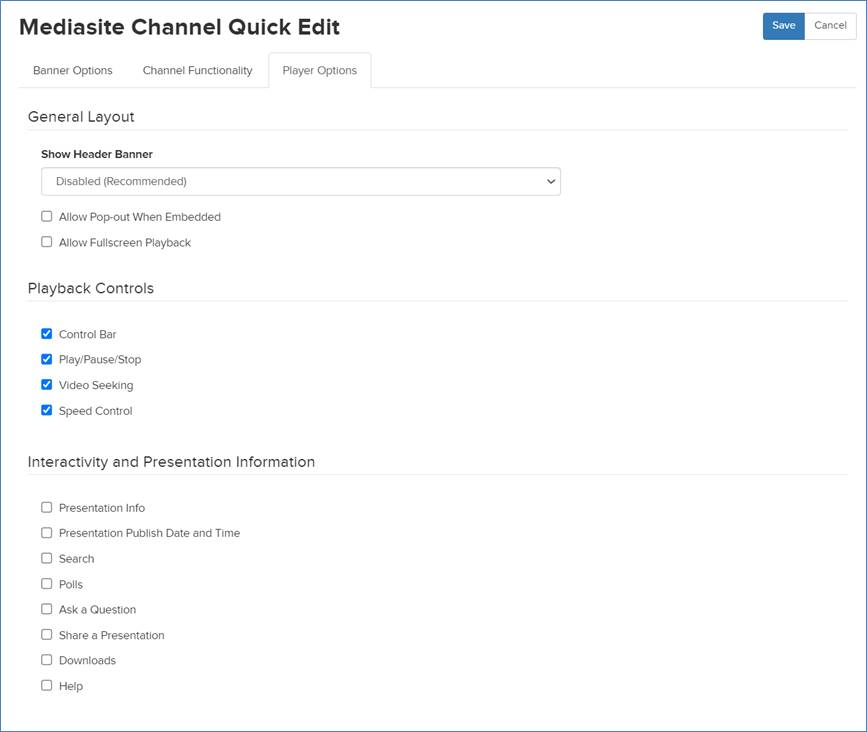
5. Click Save.