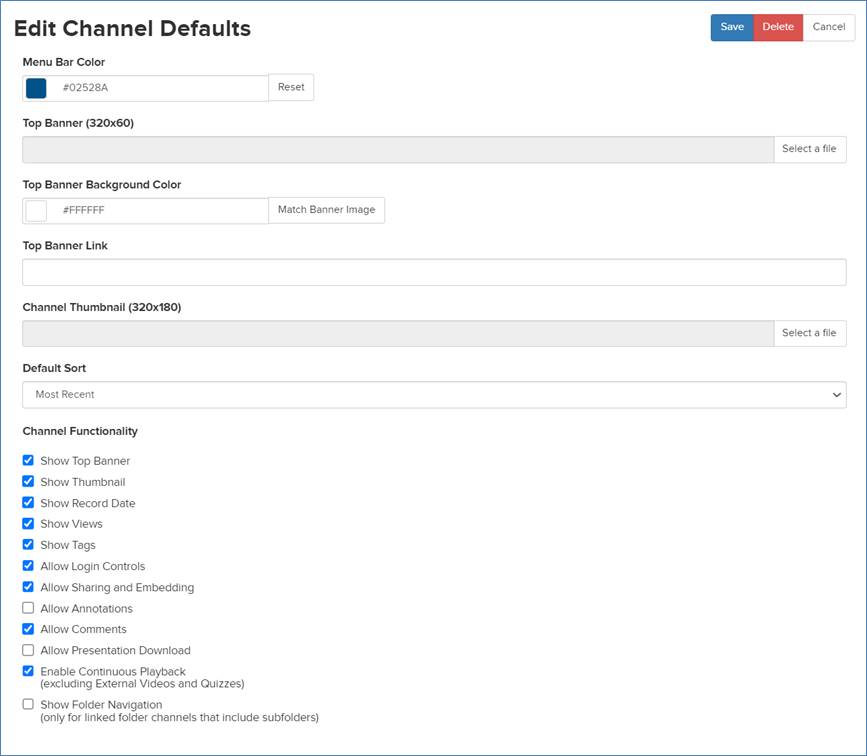Settings
Details
Menu Bar Color
Choose the color you want using the color selector or enter the color code manually. Click Reset to return to the default color.
Top Banner
Browse to the image you want to use for the top banner. The recommended size of the image is 320 pixels x 60 pixels.
Top Banner Background Color
Specify the color you want to appear behind the top banner area. Click Match Banner Image to match the background color based on the colors used on the right edge of the uploaded banner image.
Top Banner Link
Enter a URL to link the top banner to a web address. When a user clicks on the Top Banner image in the channel, the specified web address will load in another browser window.
Channel Thumbnail
Browse to the image you want to use for the channel thumbnail. The recommended size of the image is 320 pixels x 180 pixels.
Default Sort
Select the default order of videos when a user browses through the channel: Date (newest to oldest), Date (oldest to newest), or Title.
Channel Functionality
Select the check box next to the features you want to include for the channel:
•Show Top Banner: Select to display a banner at the top of a page.
•Show Thumbnail: Select to display thumbnail wherever the channel appears.
•Show Record Date: Select this check box to include the date the presentation was recorded on the Player page. In some instances, if you are re-using on-demand presentations you may want to hide the date, so content does not appear outdated.
•Show Views: Select this presentation to show how many times the presentation has been viewed on the Player page.
•Show Tags: Show the presentation’s tags on the Player page.
•Allow Login Controls: Select to allow users to log in and out of Mediasite from a channel.
•Allow Sharing and Embedding: Select to display controls in the channel that will allow users to share or embed presentations with others. Typically, if integrating a channel with a Learning Management System (LMS), you will disable this feature to ensure users are only accessing content in the channel through the LMS.
•Allow Annotations: Select to allow users with appropriate permissions to add annotations to presentations.
•Allow Comments: Select to allow users to provide feedback on presentations via comments.
•Allow Presentation Download: Select the check box to allow users to download podcasts and vodcasts from the channel.
•Enable Continuous Playback: Select this check box to allow auto-play of a channel’s presentations. When a user watches a presentation, successive presentations will automatically load and begin playing in the channel’s player. External videos, and presentations containing quizzes, will be excluded from continuous playback.
 For users to be able to download
content (media packages, podcasts, or vodcasts), they must have permission
for the “Download Mediasite Content” Portal resource. For more
information, see the Mediasite Configuration Guide.
For users to be able to download
content (media packages, podcasts, or vodcasts), they must have permission
for the “Download Mediasite Content” Portal resource. For more
information, see the Mediasite Configuration Guide.
 CAUTION: Once you download
content, it is outside of the Mediasite system. Therefore, the security
features available with live and on-demand presentations are not available
with downloadable content.
CAUTION: Once you download
content, it is outside of the Mediasite system. Therefore, the security
features available with live and on-demand presentations are not available
with downloadable content.