 Modules must be
enabled on Mediasite to update these settings. For more information, contact
your Mediasite administrator or see the Mediasite Configuration
Guide.
Modules must be
enabled on Mediasite to update these settings. For more information, contact
your Mediasite administrator or see the Mediasite Configuration
Guide.
In the Portal, you can quickly update general, player, and interactivity settings for multiple templates.
To quickly edit multiple templates:
1. Right-click the folder containing the templates you want to update and select Browse > Templates.
2. Select the check boxes next to the items you want to update or click the check box at the top to select all items.
3. Click Edit > Template. In the Template Quick Edit dialog, update the settings (see below) as needed and click Save.
4. Click Reset Media to remove all video and slides associated with the selected presentations. You will receive a confirmation before the system deletes these files. This option is for presentations only and you cannot reverse this action.
5. Click the Information tab to update general presentation properties:
|
Settings |
Details |
|
Time Zone |
Choose a new time zone for the templates. This time zone will be used when new presentations are created using this template. |
|
Publishing Options |
Select how you want the Mediasite to handle presentations once they have been recorded |
|
Tags |
Enter new tags for all selected templates. Select the Fully replace existing tags check box to replace the current tags with the newly added ones. Otherwise, the specified tags are appended to the original ones for the selected items. |
|
Presenters |
Click Add New or Existing Presenters to add presenters. Use the search feature to find presenters already added on the Mediasite. Select the Fully replace existing presenters check box to replace the current presenters with the newly added ones. Otherwise, the specified presenters are appended to the original ones for the selected items. |
|
Change Modules |
From the drop-down list, select how you want to change the modules in the selected templates: •Append to existing modules: Select this option to keep your existing modules when you add new ones. •Replace existing modules with these modules: Select this option to replace existing modules when you add new ones. •Delete these modules: Select this option to delete the current modules. |
|
Modules |
Click Add Module and locate the modules you want to add to the selected templates. |
 Modules must be
enabled on Mediasite to update these settings. For more information, contact
your Mediasite administrator or see the Mediasite Configuration
Guide.
Modules must be
enabled on Mediasite to update these settings. For more information, contact
your Mediasite administrator or see the Mediasite Configuration
Guide.
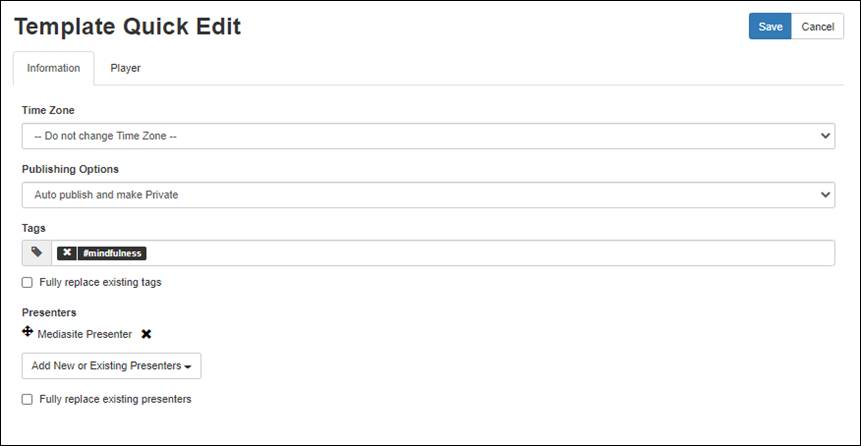
Template Quick Edit (Information tab)
6. Click the Player tab to update the player settings for the template:
|
Settings |
Details |
|
Player |
Select a player from the drop-down list. Use the search feature as needed to locate the player you are seeking. |
|
Maximum Connections |
Enter a number if you would like your presentation to only be viewable to a certain number of concurrent viewers. The default value is unlimited connections. |
|
Use Q & A Forum |
Select the check box to allow audience members to ask questions during live and on-demand presentations using the Mediasite Player. Any user whose user profile has been assigned “Moderate” permissions for a presentation will receive audience questions when this feature is enabled. |
|
Enable Presentation Sharing |
Select this check box to allow users to share this presentation using the Player. |
|
Enable Polls |
Select this check box to use polls in the presentation. Polls allow you to interact with your audience during a presentation and receive direct feedback. |
|
Polls |
Select the type of polls you want to use in your presentations: •Use Mediasite Polls: Select this option to add polls to your presentations using Mediasite. •Link to External Polls: Select this option and then enter a URL if you want to use a third-party survey system. |
|
Enable Live Countdown to Presentation Date |
Select this check box to display a countdown in the play cover. Users who navigate to the presentation in a video collection or launch the presentation using its link will see the countdown. |
|
Delay Live Indication Until Presentation Date |
Select this check box if you want to hide the icon indication a presentation will be broadcast live until the presentation’s scheduled date. |
|
Enable DVR Playback |
Select this check box to allow your audience to seek within and pause a live broadcast. Specify the buffer time (minutes). When the live broadcast has ended, the media duration + buffer is the window available for viewing the "live" broadcast. |
|
Show Header Banner |
By default, this feature is Disabled (the recommended setting) since the content is the primary focus. The following options are available: Show/hide with controls and Always visible. |
|
Primary Side Bias |
Choose the side the primary video will be displayed in the player. |
|
Layout Preference |
Choose how you want the player to display content. The default is Biased where the primary video is larger than the supporting content. Select Balanced if you want to have both windows the same size. |
|
Presentation Info |
Clear check box to hide the Presentation Information
button that allows users to view the presentation’s |
|
Presentation Publish Date and Time |
Clear check box if you don’t want to include when a presentation was first published to Mediasite. |
7. Once you have finished your updates, click Save.

Template Quick Edit (Player tab)