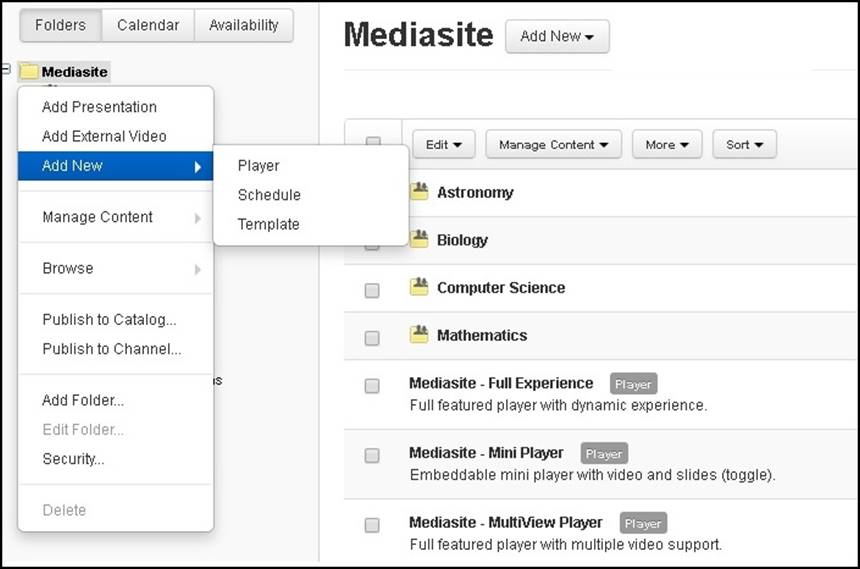
Management Portal allows you to drag and drop folders so that you can easily organize and manage folders and their contents. Actions are launched against a folder by right-clicking it and using the context menu. For example, to add a new presentation to a folder, right-click the folder and select Add Presentation.
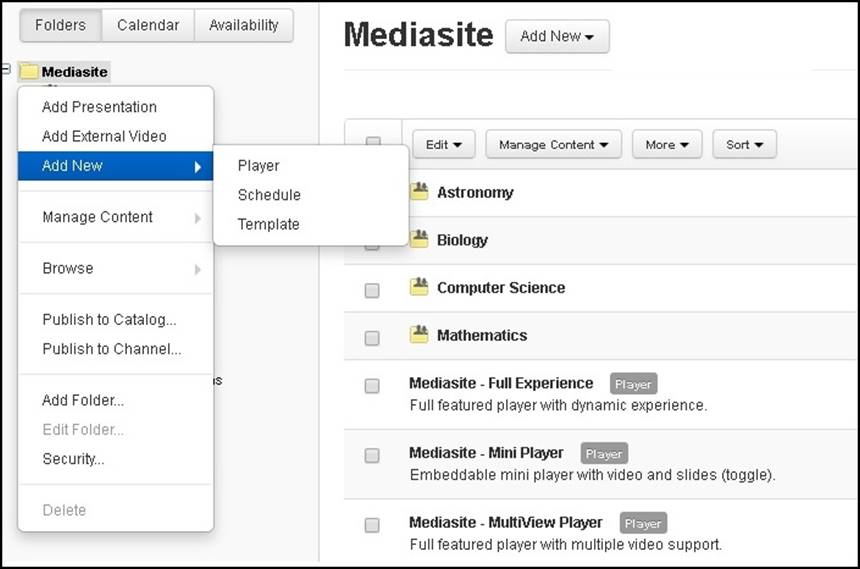
Manage folders
 For more information
on securing folders, see the Configuration Guide.
For more information
on securing folders, see the Configuration Guide.
Add folders and sub-folders to organize your content and assets (templates, schedules, players, etc.)
To add a folder:
1. Right-click the folder to which you want to add a folder and select Add Folder... Select the Mediasite folder to add a folder at the top level. If you want to select a sub-folder, you must first expand its parent folder.
2. Enter a name and description for the folder and click Save.
3. Once the folder is added, right-click it and select Security. Update ownership of the folder or assign permissions to the folder as needed. Click Save.
When this feature is enabled on a folder, all users with read permissions to it can copy presentations to it. Once a presentation is copied to this folder, the folder’s owner becomes the owner of the copied presentation and will have full permissions for it. However, the user that created the original presentation (creator) still has read and view permissions for the copy. Also, if the content approval workflow has been enabled, Mediasite can be configured so that the copied presentation’s owner and creator will receive notifications during the review process.
To allow copying to a folder:
1. Right-click the folder and select Edit Folder.
2. Select the Allow presentations to be copied to this folder check box and click Save.
Mediasite allows you to share folders in Management Portal to My Mediasite. Unlike the system-generated folders, multiple My Mediasite users can access shared folders. Any role that has write permissions will be able to view and add content to this folder from My Mediasite. Users can publish content in shared folders, which can then be published to video collections in the same manner as other folders.
To share a folder to My Mediasite:
1. Right-click the folder and select Edit Folder.
2. Select the Share this Folder to My Mediasite check box and click Save.
When you delete a folder, the folder and all its contents (folders, schedules, templates, presentations, players) are moved into the Recycle Bin. If any item in the folder is in use, for example if you are using a player in a presentation, then you will receive an error message and the deletion will not happen. If you restore one of these presentations from the Recycle Bin, the system restores it to the root folder, Mediasite.
To delete a folder, right-click the folder and select Delete.
When you publish a folder, its presentations (including those in sub-folders) are published to the channel. Sub-folder names and hierarchies will not be published to the channel. When you add presentations to the folder, the channel automatically updates. Permissions assigned to the folder and presentations will determine what your audience sees in the channel. Users with appropriate permissions can configure and customize the channel.
To publish a folder as a channel:
1. Navigate to the folder, right-click it, and select Publish to Channel.
2. In the Publish to Channel dialog, optionally update the default name and friendly name and enter a description.
3. Click Save.
 You will see the
channels that the presentation is published to on the presentation’s Publish tab. On this page, you will see a symbol indicating
that the presentation is included in a folder that was published to the channel.
For more information on permissions, see the Mediasite Configuration
Guide.
You will see the
channels that the presentation is published to on the presentation’s Publish tab. On this page, you will see a symbol indicating
that the presentation is included in a folder that was published to the channel.
For more information on permissions, see the Mediasite Configuration
Guide.