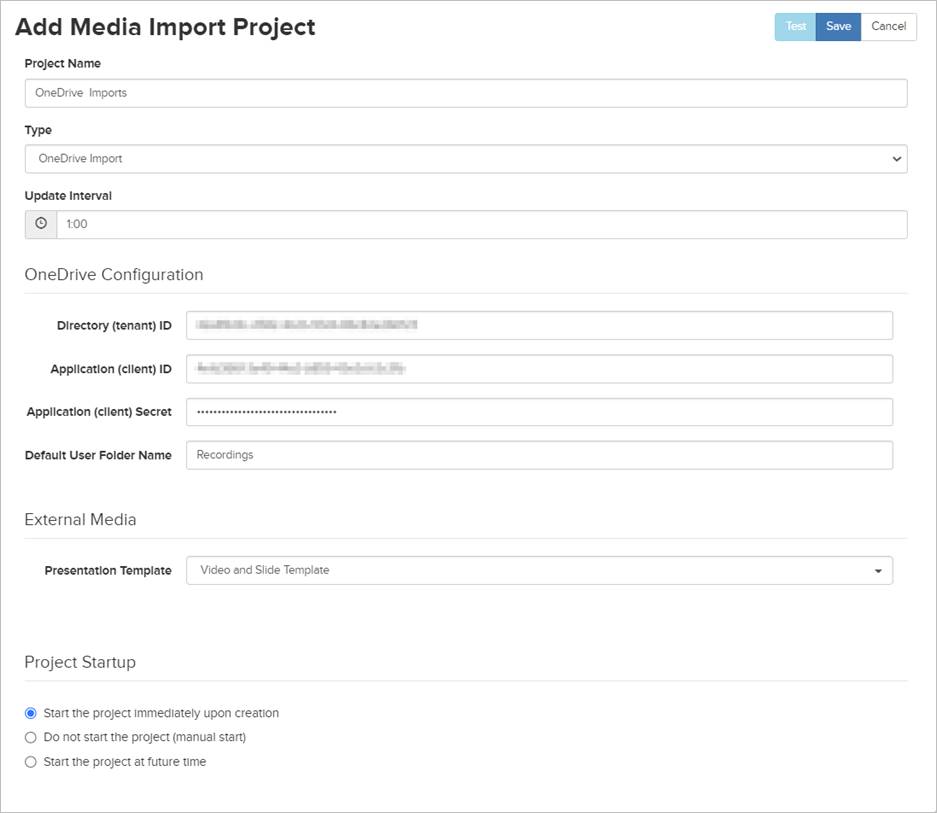Importing OneDrive recordings (Limited availability)
You will use Management Portal to create media import
projects that automatically import recordings located in OneDrive for publishing
as on-demand presentations. These recordings, which typically come from recorded
Teams meetings, are placed in Mediasite folders, using the information obtained
from the template. Once in Mediasite these recordings can be played back in
Mediasite Player and included in video collections.
 Before you can integrate OneDrive with
Mediasite to import recordings, your Microsoft Azure AD administrator must
create a non-gallery application in Azure and provide you with the tenant ID,
application ID, and secret. You will use these values to add OneDrive import
projects. For more information, contact your organization’s IT
department.
Before you can integrate OneDrive with
Mediasite to import recordings, your Microsoft Azure AD administrator must
create a non-gallery application in Azure and provide you with the tenant ID,
application ID, and secret. You will use these values to add OneDrive import
projects. For more information, contact your organization’s IT
department.
To add OneDrive import projects in Mediasite:
1. Click
Settings > Media Import > Add
New and specify the settings needed to import content into the Mediasite
system:
|
Setting |
Details |
|
Project Name |
Enter a name for the project that will help you
easily identify it. |
|
Type |
Select OneDrive Import if
you will be importing recordings located in OneDrive. |
|
Directory (tenant)
ID |
Enter the value provided by your Azure AD
Administrator |
|
Application (client)
ID |
Enter the value provided by your Azure AD
administrator. |
|
Application (client)
Secret |
Enter the value provided by your Azure AD
administrator. |
|
Default User Folder
Name |
Enter the name of the folder in OneDrive that will
contain recordings that will be imported into Mediasite.
 When users record Teams meeting,
the recordings are automatically saved to their Recordings folder so in
most systems, you will enter Recordings as the default user folder
name. When users record Teams meeting,
the recordings are automatically saved to their Recordings folder so in
most systems, you will enter Recordings as the default user folder
name.
|
|
Presentation
Template |
Select the template that will be used to create
presentations using the imported OneDrive recordings. |
|
Project Startup |
Select the radio button that best fits how you want to
start the importing process for this project:
•
Start the project immediately upon
creation: Select this option to start the media importing process
once you click Save.
•
Do not start the project (manual start):
Select this option to start the import process manually by clicking Start.
•
Start the project at future time: Select
this option to specify the start date and time that the media importing
process should begin. |
2. Click
Test to verify you can connect to the drop box
location using the specified credentials. Click Save.
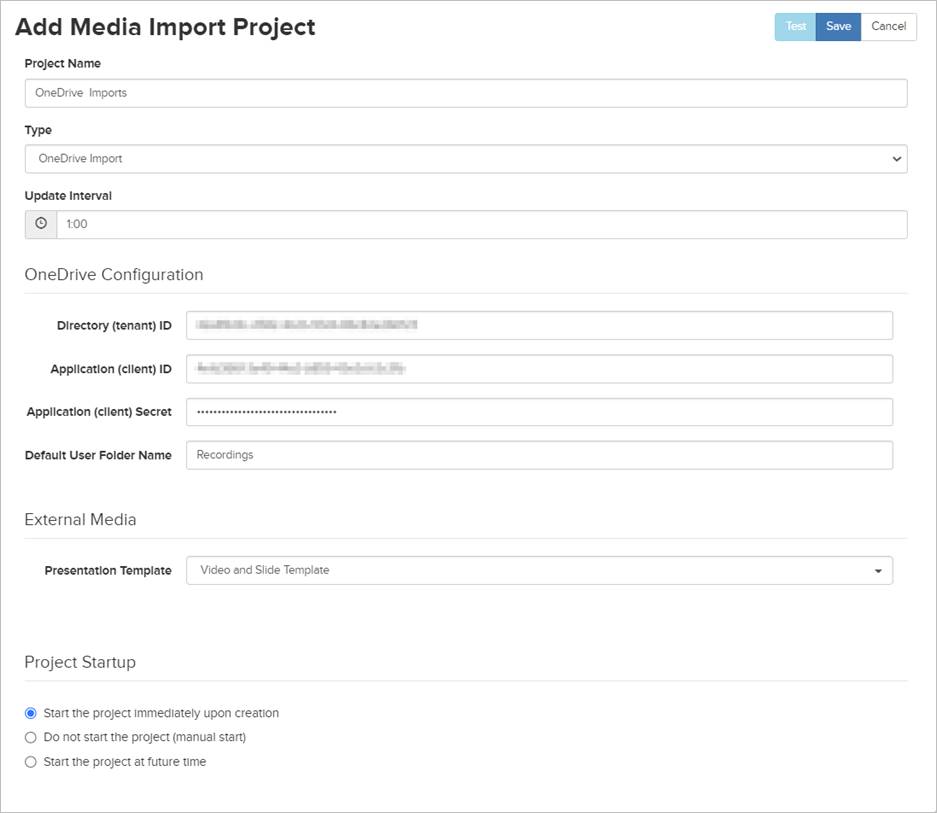
Add OneDrive media import project, external media settings
 Before you can integrate OneDrive with
Mediasite to import recordings, your Microsoft Azure AD administrator must
create a non-gallery application in Azure and provide you with the tenant ID,
application ID, and secret. You will use these values to add OneDrive import
projects. For more information, contact your organization’s IT
department.
Before you can integrate OneDrive with
Mediasite to import recordings, your Microsoft Azure AD administrator must
create a non-gallery application in Azure and provide you with the tenant ID,
application ID, and secret. You will use these values to add OneDrive import
projects. For more information, contact your organization’s IT
department. When users record Teams meeting,
the recordings are automatically saved to their Recordings folder so in
most systems, you will enter Recordings as the default user folder
name.
When users record Teams meeting,
the recordings are automatically saved to their Recordings folder so in
most systems, you will enter Recordings as the default user folder
name.