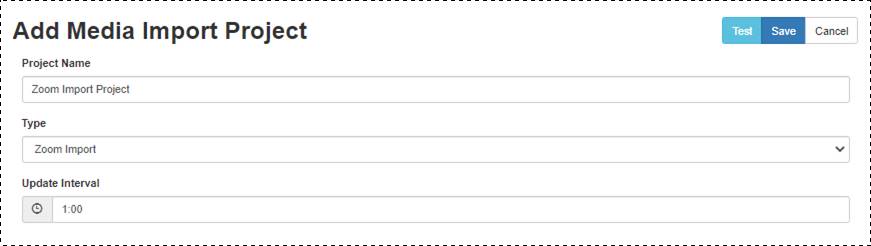
You will use Management Portal to create media import projects that automatically import Zoom meetings for publishing as on-demand presentations. These meetings are placed in Mediasite folders, using the information obtained from the template, and can be played back in Mediasite Player and included in video collections.
To add Zoom media import projects in Mediasite:
1. Click Settings > Media Import > Add New and specify the following settings:
|
Setting |
Details |
|
Project Name |
Enter a name for the project that will help you and others identify it easily. |
|
Type |
Zoom Import |
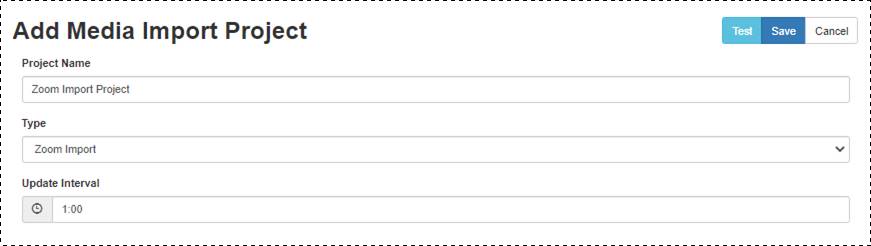
Add Zoom media import project, general settings
 Once you choose Zoom Import as the
project type, you will see the Redirect URL for OAuth, which you will use when
creating the OAuthApp in Zoom (described above). This URL is required when
configuring the OAuth app. The Redirect URL for OAuth, has the following format:
https://<Mediasite Root URL>/Integrations/OAuth. Example:
https://myserver.mynetwork.net/Mediasite/Integrations/OAuth
Once you choose Zoom Import as the
project type, you will see the Redirect URL for OAuth, which you will use when
creating the OAuthApp in Zoom (described above). This URL is required when
configuring the OAuth app. The Redirect URL for OAuth, has the following format:
https://<Mediasite Root URL>/Integrations/OAuth. Example:
https://myserver.mynetwork.net/Mediasite/Integrations/OAuth
2. Specify the Zoom Configuration settings:
|
Setting |
Details |
|
App Type |
Pre-filled (read-only): OAuthApp |
|
Client ID |
Paste the client ID generated when you created the “Mediasite import” OAuth app. |
|
Client Secret |
Paste the client secret generated when you created the “Mediasite import” OAuth app. |
|
Manually Refresh Token |
By default, the token will be refreshed automatically hourly. Select this check box if you prefer to refresh the token manually.
|
|
Import Label |
Pre-filled: Import into Mediasite |
|
Import Yes Value |
Pre-filled: Yes |
|
Module ID Label |
Pre-filled: Module ID |
|
Base URL (Optional) |
Pre-filled: https://api.zoom.us/v2 |
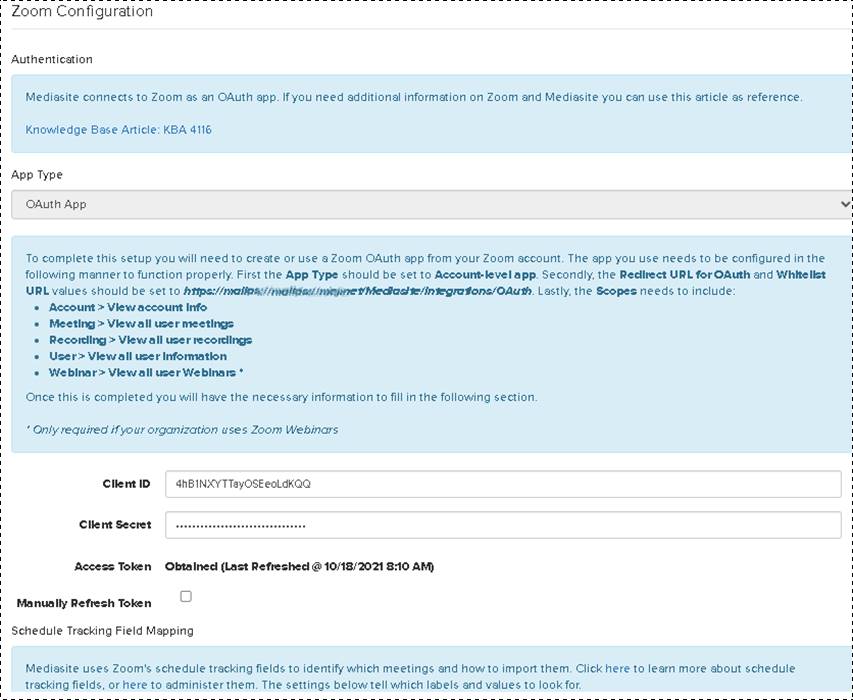
3. Specify the External Media settings:
|
Setting |
Details |
|
Presentation Template |
Select a template that uses H264 video.
|
|
User Profile Filter |
Select how you want Mediasite to handle Zoom meetings that have been created by someone who does not have a user profile: Import all meetings (user profiles will be created): Select this option to create a user profile and import the meeting. Only import meetings for existing user profiles: (default value): Select this option to not import the meeting.
|
|
Always use presenters from template |
Select the check box to use the template's presenters instead of the presenter information specified in the original Zoom meeting. |
|
Require module read access to associate import with module |
Select this check box so users can only import content using modules that they have read permissions on. |
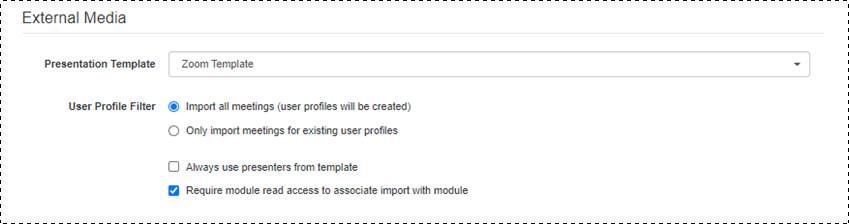
Add Zoom media import project, external media settings
4. Under Project Startup settings, select the radio button that best fits how you want to start the importing process for this project:
|
Setting |
Details |
|
Start the project immediately upon creation |
Select this option to start the media importing process once you click Save. |
|
Do not start the project (manual start) |
Select this option to start the import process manually by clicking Start. |
|
Start the project at future time |
Select this option to specify the start date and time that the media importing process should begin. |

Add Zoom media import project, external media settings
5. Click Save. You will see an Authorize Access to Zoom message. Click Re-direct to return to Zoom.
6. Once in Zoom, click Authorize. You will then be re-directed to Mediasite and the media import project. If you are automatically obtaining the token, on the project’s summary page you will see the status updated to “Obtained”.