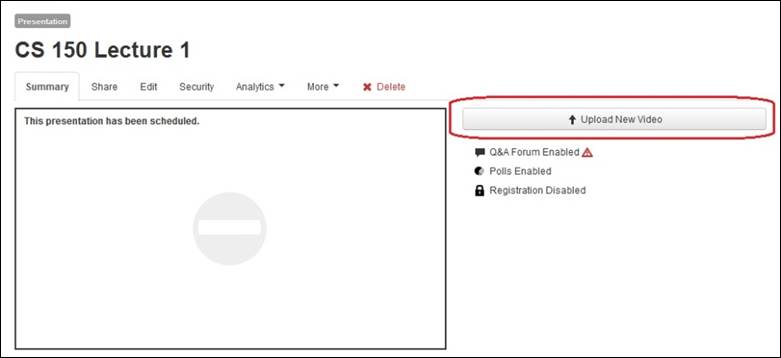
When you add a video file (MP4 or WMV) to a presentation, it is available for on-demand viewing as a video-only presentation.
Considerations when uploading video files
•To add slides to a presentation created by uploading a video file, you must use Mediasite Editor (web-based or desktop).
•When you add a video file to a presentation, the presentation’s server group must include a server that serves that video type. If you want to upload a WMV file, the server group must include a Windows Media On-Demand Server. If you want to upload an MP4 file, there must be a Progressive Download On-Demand Server.
•WMV video files using unsupported codecs may upload successfully. However, you may experience playback problems and the Mediasite Editor may not be able to open the file. To avoid playback issues, we recommend using .wmv files that use the following codecs:
o Audio Codec: Windows Media Audio 9.*
o Video Codecs: Windows Media Video 9 OR Windows Media Video 9 Advanced Profile
To add a presentation using a video file:
1. Add presentations as described in Adding presentations. On the presentation’s Summary page, click Upload New Video.
2. Navigate to the video file you want and click Open. The amount of time it takes the video to upload will depend on how busy your Mediasite is.
3. Once Mediasite processes the video, the presentation’s visibility is set to Private.
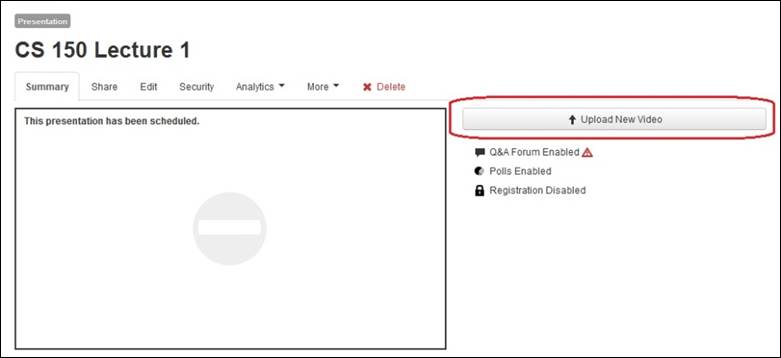
Upload video file to presentation
4. Click the Edit > Player and navigate to the bottom of the page where you will find the new General Layout and Graphics settings.
5. From the Background Style list, choose the option you want. Additional options will appear based on your choice.
|
Color |
Select this option to change the background color from the default color (black). Click the color preview swatch to the left to choose a color in the color grid or enter the color code (hex) in the field. |
|
Image |
Select this option to use a custom image as the background. When the Background Image setting appears, click Select to file to navigate to and select the file containing the 1920x1080 image you want to use. A preview of the selected image is displayed below. If you select the wrong image, use the drop-down list to select Delete and remove the file. |
6. Under the Graphics > Top Banner settings, click Select a file to navigate to and select the file containing the 480x60 image you want to use.
7. In the Top Banner URL field, enter the URL of the website you want users to go to when they click on the banner.
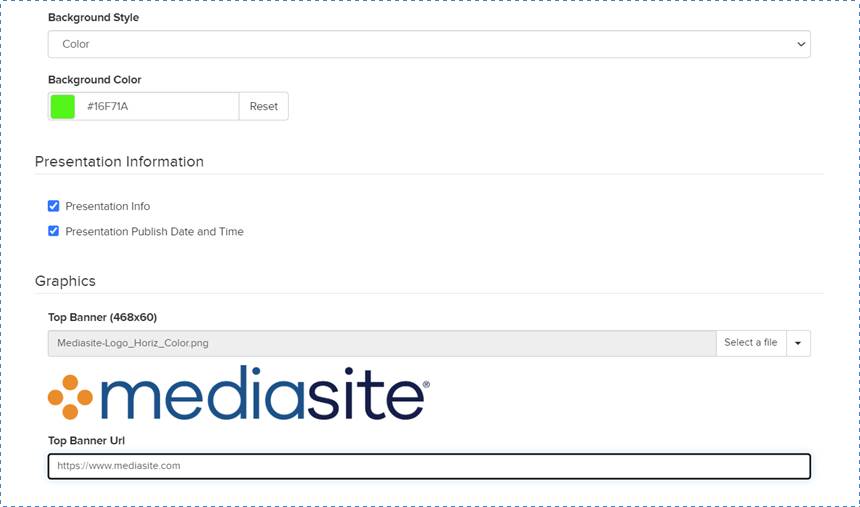
Presentation summary page, Player settings
 Once you upload video
to a presentation, you can enhance the presentation by adding additional content
to it. For more information, see Add polls to a presentation and
Adding additional content to presentations.
Once you upload video
to a presentation, you can enhance the presentation by adding additional content
to it. For more information, see Add polls to a presentation and
Adding additional content to presentations.