 Remember to configure
pop-up blockers to allow site pop-ups. Otherwise, presentations will not
appear.
Remember to configure
pop-up blockers to allow site pop-ups. Otherwise, presentations will not
appear.
Players determine the appearance of presentations when users view them live or on-demand. Players are designed to place the focus on the video content. However, you can add a header banner to reflect your organization’s branding. You can also customize your audience’s viewing experience by selecting the features you want to include. All Players support closed captions. Additionally, users can update caption settings within the player to meet their needs.
Playback requirements
For the best experience when using Mediasite web applications, desktops, laptops, and mobile devices should meet the requirements below.
 Remember to configure
pop-up blockers to allow site pop-ups. Otherwise, presentations will not
appear.
Remember to configure
pop-up blockers to allow site pop-ups. Otherwise, presentations will not
appear.
|
Computer or mobile device |
Requirements |
|
Microsoft Windows |
•Windows 10 or 11 •Firefox, Google Chrome, or Microsoft Edge •Broadband Internet or Wi-Fi connection |
|
Apple MacOS |
•Apple MacOS Mojave (version 10.14) and higher •Apple Safari, Firefox, or Google Chrome •Broadband Internet or Wi-Fi connection |
|
Apple iPadOS |
•Apple iPadOS 13 and higher •Apple Mobile Safari •Wi-Fi or cellular data connection |
|
Apple iOS |
•Apple iOS 13 and higher •Apple Mobile Safari •Wi-Fi or cellular data connection |
|
Google Android |
•Android 9 or later •Chrome browser •Wi-Fi or cellular data connection |
To add a new player:
1. Click Content and navigate to the folder where you want to add the player.
2. Right-click folder and select Add New > Player and specify the details:
|
Setting |
Description |
|
Name |
Enter a name for the Player that will distinguish it from existing ones. |
|
Alternate Name |
Give the player a user-friendly name, which is useful if you want to provide your users with links to the same presentation using different players without creating a shortcut.
|
|
Description |
Enter a short description of the Player that will help you and other users identify this player easily. |
|
Folder |
Click in this field to navigate to and select the folder where the player will be added. |
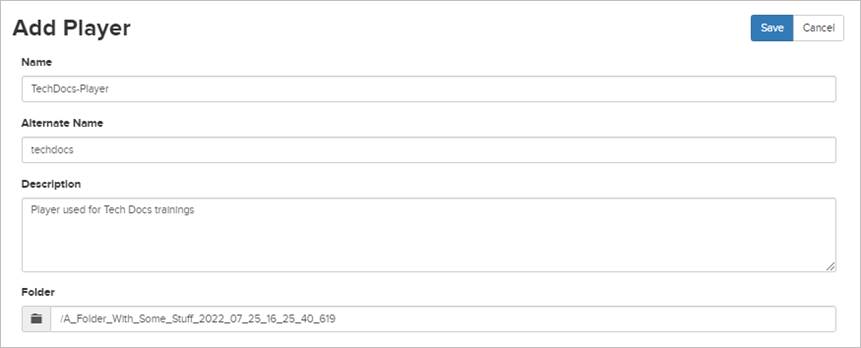
Add player, general details
3. Update the General Layout and Playback Control settings as needed:
|
Setting |
Description |
|
Show Header Banner |
By default, this feature is Disabled (the recommended setting) since the content is the primary focus. The following options are available: Show/hide with controls and Always visible. |
|
Allow Pop-Out When Embedded |
By default, users will have the option to pop-out the Player whenever it is embedded in a web page. Clear the check box to disable this feature. |
|
Allow Fullscreen Playback |
Enabled by default, clear the check box to disable this feature. Once disabled, users cannot expand the player to take up their entire screen. |
|
Control Bar |
Clear check box if you want to hide all buttons (play, pause, stop, navigation controls, polls, questions, etc.), on the bottom of the player. |
|
Play/Pause/Stop |
Clear check box to hide the play, pause, and stop buttons. The presentation will start automatically when a user launches it in the player. |
|
Video Seeking |
Clear check box to disable users’ ability to navigate through the presentation using the controls. All the controls used to skip around in the presentation are disabled (timeline cursor) or hidden (skip back, search slides/captions). |
|
Speed Control |
Clear check box to hide the Adjust Playback Rate button that allows users to increase or decrease the playback speed of the presentation. |
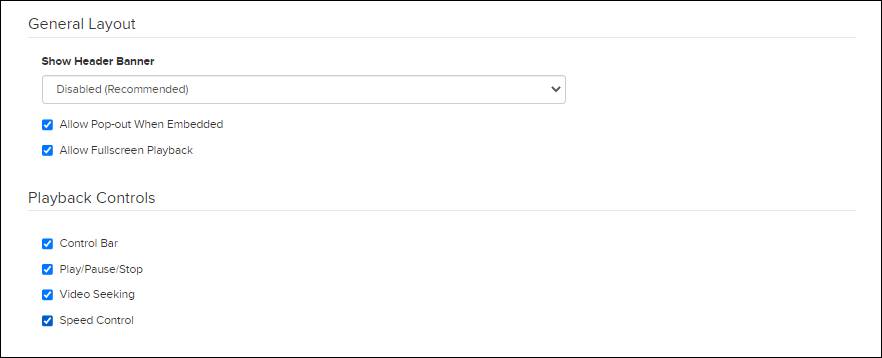
Add player (General Layout and Playback Control settings)
4. Update the Interactivity and Presentation Information settings as needed:
|
Setting |
Description |
|
Presentation Info |
Clear check box to hide the Presentation Information button that allows users to view the presentation’s date and time along with its title, description, presenter, and length in the Player’s Info tab. |
|
Presentation Publish Date and Time |
Clear check box if you don’t want to include information listing when a presentation was first published to Mediasite. |
|
Search |
Clear check box to hide the buttons (search slides, search captions) that allow users to search for word phrases in the presentations slides (OCR) and added closed captions. |
|
Polls |
Clear check box to hide the Polls button that users can use to answer polls that have been added to a presentation. |
|
Ask a Question |
Clear check box to hide the Ask button that users can use to ask the presenter questions. |
|
Share a Presentation |
Clear check box to hide the Share button that allows users to share the presentation’s link with others. |
|
Downloads |
Select check box to allow users to download audio and video podcasts if they are available for presentation. |
|
Help |
Clear check box to hide the Help button that users can use to view the help file included with the Player. |
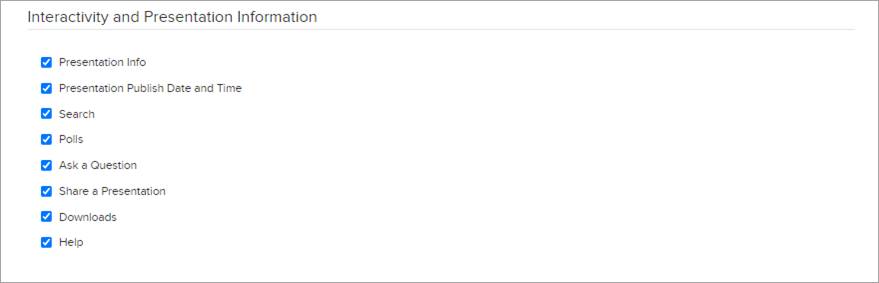
Add Player (Interactivity and Presentation Information settings)
5. Click Save. Once you save the player, click Edit to add a Top Banner image (460 x 68).