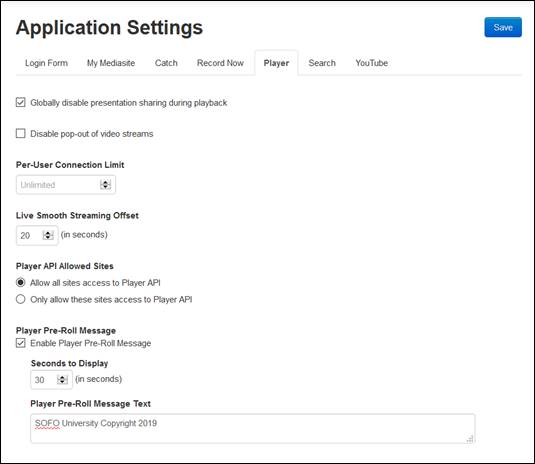
Update the global Player global settings to customize how Mediasite Player behaves. Except for the pop-out video stream setting, the changes you make here will apply to all players regardless of the layout used.
To update the global Player settings:
1. Click Settings > Application Settings > Player, and update the settings:
|
Settings |
Details |
|
Globally disable presentation sharing during playback |
•Select the check box to prevent users from sharing a presentation's link using the Player. |
|
Disable pop-out of video streams |
•Select this check box to prevent users from displaying video streams in a separate pop-out window while viewing on-demand presentations in MultiView players. When deciding whether to enable pop-out video streams, consider the following: •This feature is not available during live broadcasts. •When a user displays a video stream in a pop-out window while viewing an on-demand presentation, the bandwidth usage doubles. •When you enable slide generation on a stream, users can display slides from it in a separate window, even when video stream pop-outs disabled. |
|
Per-User Connection Limit |
•Enter a number to set the limit on the number of users that can connect to Player. By default, the number of connections is unlimited. |
|
Live Adaptive Offset |
Enter the amount of buffer (in seconds) that must fill up on the client side before playback of Adaptive content begins. For example, the default value of 20 seconds causes the client to buffer 20 seconds worth of data before beginning playback. Buffering data makes the Player more resistant to momentary dips in the bandwidth during a live stream. Increasing the buffer will increase the Player's resistance to temporary bandwidth blips; however, the initial playback on the client side will take longer to begin. |
|
Player API Allowed Sites |
Use the radio button to determine which sites will have access to the Player API: •Allow all sites access to Player API: Select this option to make the Player API accessible to all sites. •Only allow these sites access to Player API: Select this option to limit the sites accessing the Player API. Click Add New to add the sites that will have access. From the drop-down list, select the URL type (https://, http://. You can also select *:// which indicates either URL type is acceptable. You will then enter the URL. |
|
Player Pre-Roll Message |
•Select the Enable Player Pre-Roll Message check box to add a message that appears in the Player before a presentation begins playing. In the Seconds to Display field, select how long the message should appear in the player. The default value is 30 seconds. |
2. Click Save.
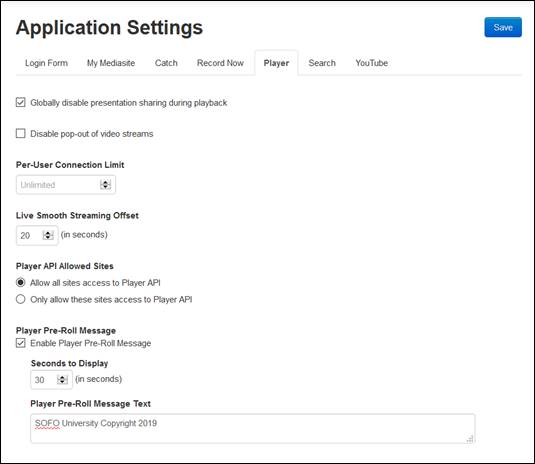
Player configuration settings